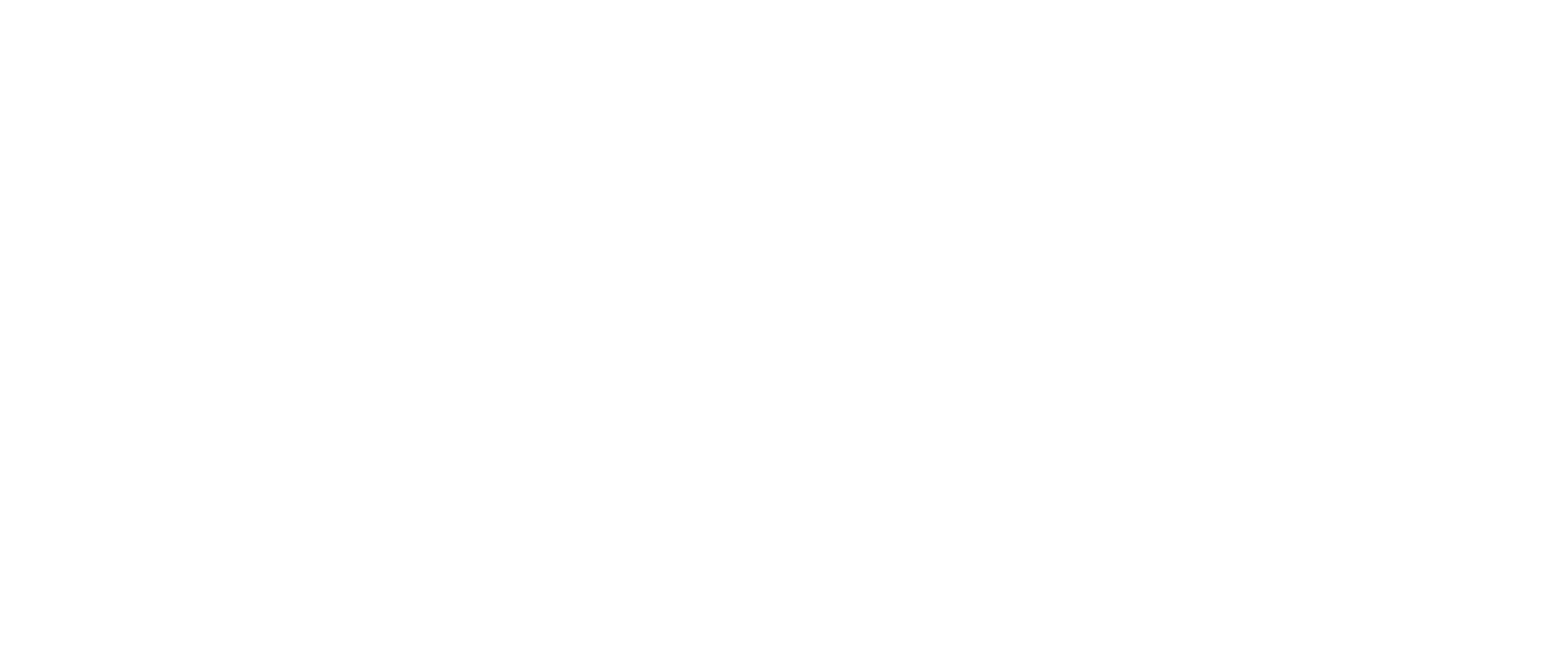Phân mảnh ổ cứng hay phân mảnh dữ liệu là một khái niệm đã quá quen thuộc với dân IT. Tình trạng này diễn ra khiến cho máy tính của bạn hoạt động chậm chạp và thường xuất hiện lỗi. Lúc này, điều bạn cần làm là tìm ra giải pháp chống phân mảnh ổ cứng hiệu quả. Nguyên nhân, giải pháp và cách khắc phục sẽ được thanh lý Cường Phát giải đáp chi tiết ở bài viết này. Hãy theo dõi ngay nhé.
Thế nào là phân mảnh ổ cứng?
Phân mảnh ổ cứng là một hiện tượng thường xuyên xảy ra trong quá trình chúng ta sử dụng máy tính. Muốn tìm giải pháp chống phân mảnh dữ liệu thì trước tiên bạn phải hiểu được nó là gì. Hãy đảm bảo rằng bạn hiểu được những đơn vị của ổ cứng. Sector chính là đơn vị cơ sở của ổ cứng. Đối với hệ điều hành Windows sẽ có thêm đơn vị cluster. Còn hệ điều hành Linux là đơn vị inode.
Trong quá trình cài đặt sử dụng phần mềm hoặc ghi, xóa các dữ liệu,… tất cả đều được ghi vào các cluster trống từ đầu tới cuối của phân vùng ổ cứng. Như vậy, trong suốt quá trình sử dụng, bạn xóa càng nhiều file thì phân vùng càng có nhiều khoảng trống.

Tình trạng phân mảnh ổ cứng tương đối phổ biến
Khi sao chép dữ liệu vào phân vùng ổ cứng thì các dữ liệu này sẽ làm ở sau dữ liệu cuối. Điều này đồng nghĩa với việc khi bạn xóa đi một file nào đó và copy file mới vào thì file này sẽ không được copy vào trong khoảng trống của file đã xóa đi. Thay vào đó, vị trí của nó sẽ là phần dữ liệu cuối cùng. Và khoảng trống khi xóa file đó vẫn còn nguyên, không được ghi bù. Khoảng trống này sẽ được ghi vào khi phân vùng ổ cứng sắp hết và đang dùng các sector cuối. Để dễ hiểu thì bạn hãy hình dung nó như một vòng lặp. Bắt đầu từ đây, phân mảnh ổ cứng được hình thành.
Nguyên nhân dẫn tới ổ cứng bị phân mảnh
Tại sao xảy ra tình trạng phân mảnh ổ cứng? Đó là do dữ liệu được ghi vào khoảng trống và xảy ra một trong 2 trường hợp dưới đây:
– Nếu dữ liệu copy vào có dung lượng nhỏ hơn khoảng trống thì tình trạng này sẽ không xảy ra. Tức là sẽ không bị phân mảnh ổ cứng.
– Nếu dữ liệu copy vào có dung lượng lớn hơn khoảng trống thì lúc này dữ liệu sẽ bị chia thành các file nhỏ. Mục đích là bỏ vào trong các vùng trống tiếp theo. Điều này khiến cho dữ liệu bị chia thành nhiều phần, gây ra tình trạng phân mảnh dữ liệu. Nắm bắt được nguyên nhân này sẽ giúp chúng ta tìm ra được giải pháp chống phân mảnh dữ liệu một cách hiệu quả.
Một lý do nữa dẫn tới tình trạng phân mảnh ổ cứng là do người dùng tải, copy và di chuyển các file quá nhiều. Đặc biệt là những người thường xuyên test các ứng dụng, cài đặt và sau đó xóa bỏ. Nếu thực hiện điều này thường xuyên thì nguy cơ phân mảnh ổ cứng xảy ra là rất cao. Lý do là các dữ liệu bị chia nhỏ, nằm rải rác trên các đĩa cứng. Vì vậy, với những bạn thích test phần mềm thì nên sử dụng máy tính ảo để tránh virus và bảo vệ được ổ cứng, tránh tình trạng phân mảnh.
>> Tìm hiểu thêm về kiến thức cơ bản ổ cứng máy tính nếu bạn chưa biết nhiều về chúng
Phân mảnh dữ liệu thường xảy ra trên toàn đĩa, đặc biệt là các vùng thường xuyên di chuyển, copy và tải file. Đặc biệt là ổ C bởi người dùng thường tải, cài đặt sau đó gỡ bỏ phần mềm. Do đó, chống phân mảnh ổ cứng có chứa hệ điều hành như ổ C là ưu tiên số 1.
Phân mảnh dữ liệu ảnh hưởng như thế nào đến máy tính?
Một khi máy tính xảy ra tình trạng phân mảnh ổ cứng thì truy xuất dữ liệu sẽ cực kỳ chậm. Đôi lúc còn xảy ra tình trạng đơ, giật lag. Ổ đĩa cứng của máy tính giống như một chiếc đĩa CD, được đọc bằng “kim từ”. Khi ổ cứng tốt, kim từ sẽ chạy bình thường. Và sẽ khó khăn hơn khi xảy ra tình trạng phân mảnh ổ cứng. Lúc này, để đọc được từ kim từ sẽ phải chạy qua lại nhiều lần để đọc hết dữ liệu.Tốc độ đọc sẽ chậm hơn bình thường. Nếu để tình trạng này xảy ra lâu dài sẽ làm hỏng ổ cứng.
Dù máy tính có cấu hình cao, tốc độ xử lý tốt đến mấy thì sau một thời gian dài sử dụng, nếu không chống phân mảnh thì sẽ đến lúc bạn nhận thấy máy tính của mình chạy chậm hơn. Thậm chí là xuất hiện lỗi.

Việc phân mảnh ổ cứng ảnh hưởng không nhỏ tới máy tính
Các giải pháp chống phân mảnh ổ cứng trên máy tính
Chống phân mảnh chính là cách để chúng ta sắp xếp lại dữ liệu trong ổ cứng. Với hệ điều hành Windows 19 thì các phần mềm đã được tối ưu hóa. Nó hơn các hệ điều hành Windows 7, 8 cũ rất nhiều nhiều. Điều này giúp cho máy tính hoạt động tốt, tốc độ xử lý cao với thao tác ổn định, nhanh chóng.
Tuy nhiên, hệ thống tự động này chỉ là một phần. Để duy trì tình trạng ổn định này bạn cần thực hiện một số thao tác để điều chỉnh, chống phân mảnh ổ cứng cho hiệu quả.
Ở hệ điều hành Windows, bạn có thể sử dụng “Optimize Drives” để điều chỉnh. Thanh công cụ được Microsoft đưa ra này có chức năng chống phân mảnh ổ cứng, giúp lấy lại thao tác một cách nhanh chóng và hiệu quả. Thực hiện giải pháp chống phân mảnh dữ liệu này như sau: Chọn “Menu Start” => Click vào ô tìm kiếm => Mở phần mềm lên => Thấy tình trạng ổ cứng thông qua cửa sổ thông báo trên màn hình. Nếu đang dùng phần mềm ổ cứng SSD thì bạn không nên áp dụng giải pháp này. Bởi cách trên chỉ áp dụng với phần mềm ổ cứng HDD. Bạn cần biết rằng, cách thức hoạt động của 2 phần mềm ổ cứng này là hoàn toàn khác nhau.

Cần tìm giải pháp để khắc phục tình trạng phân mảnh
Sử dụng các phần mềm để chống phân mảnh
Khi xảy ra tình trạng phân mảnh, các dữ liệu trên sector bị phân tán và nằm ở nhiều vị trí khác nhau. Điều này khiến cho hệ điều hành Windows tốn nhiều thời gian để đọc dữ liệu file. Từ đó khiến cho máy tính làm việc kém hiệu quả, hoạt động chậm chạp, thậm chí còn bị đơ máy. Vậy làm thế nào để giải quyết tình trạng này? Một trong những giải pháp chống phân mảnh dữ liệu hiệu quả nhất chính là nhờ tới sự trợ giúp của các phần mềm. Dưới đây là top 5 phần mềm hữu ích bạn có thể tham khảo:
Sử dụng công cụ Disk Defragmenter
Nói tới các phần mềm chống phân mảnh ổ cứng thì không thể bỏ qua Disk Defragmenter. Đây là một công cụ được tích hợp sẵn trên hệ điều hành Windows. Disk Defragmenter có thể phân tích toàn bộ đĩa cứng và tiến hành sắp xếp các tập tin, thư mục theo một khối liên kết nhất định. Ưu điểm nổi bật của công cụ này là sử dụng đơn giản, thuận tiện.
Để sử dụng Disk Defragmenter chống phân mảnh ổ cứng. Trước hết bạn click chuột phải vào phân vùng ổ đĩa mà mình muốn kiểm tra => Properties => Chọn tab Tools => Màn hình hiển thị tùy chọn “Optimize and Defragment Drive => Optimize.

Tại giao diện Optimize Drives => Chọn Analyze để tiến hành chống phân mảnh ổ cứng. Hoặc bạn cũng có thể chọn “Change Settings” để có thể lên lịch tự động. Quá trình chống phân mảnh bằng công cụ Disk Defragmenter có thể diễn ra trong thời gian ngắn hoặc dài. Bởi nó còn phụ thuộc vào dung lượng, số file cũng như hiện trạng ổ cứng phân mảnh như thế nào.

Công cụ hữu ích Disk Defragmenter
Sử dụng phần mềm Defraggler để chống phân mảnh dữ liệu
Defraggler là một phần mềm miễn phí mà bạn có thể tải về và áp dụng để chống phân mảnh ổ cứng một cách hiệu quả. Defraggler là phần mềm của nhà sản xuất Piriform. Ngay từ khi trình làng, phần mềm này đã trở thành lựa chọn hàng đầu của đông đảo người dùng.
Sau khi cài đặt Defraggler trên máy bạn bắt đầu khởi chạy. Rất đơn giản, bạn chỉ cần chọn ổ đĩa, thư mục hoặc các tập tin để tiến hành chống phân mảnh. Với cách thức hoạt động đơn giản và dễ sử dụng, người dùng có thể quản lý thư mục, tập tin một cách dễ dàng. Hơn nữa, quá trình thực hiện của Defraggler cũng rất nhanh chóng, bạn không cần phải chờ đợi quá lâu.
Công cụ MyDefrag Windows
Ngoài Defraggler và Disk Defragmenter thì bạn có thể sử dụng thêm MyDefrag. Đây cũng là một công cụ có khả năng chống phân mảnh ổ cứng rất hiệu quả. Công cụ này có thể giải quyết tình trạng này với một dung lượng nhẹ, chỉ chiếm một lượng tài nguyên nhỏ trong hệ thống.
link tải phần mềm từ trang chủ http://mydefrag.8qm.de/#1
Phần mềm MyDefrag sẽ tiến hành chống phân mảnh dữ liệu và giúp người dùng trong việc tổ chức các thư mục, tập tin vào khu vực nhất định. Điển hình như các dữ liệu trên hệ thống Windows, những tập tin dùng khi boot và dùng với tần suất cao. Bên cạnh đó, với MyDefrag thì người dùng cũng có thể lên lịch chống phân mảnh dữ liệu một cách tự động. Điều này giúp người dùng có thể tiết kiệm được thời gian, không cần phải thực hiện nhiều thao tác thủ công để chống phân mảnh.

MyDefrag là một giải pháp hiệu quả
Auslogics Disk Defrag – Phần mềm chống phân mảnh hữu ích
Auslogics Disk Defrag là một giải pháp chống phân mảnh dữ liệu hiệu quả mà bạn nên áp dụng. Cũng giống như các công cụ mà chúng tôi giới thiệu ở trên, Auslogics Disk Defrag là một phần mềm miễn phí với tính năng chống phân mảnh ổ cứng.
link tải từ trang chủ https://www.auslogics.com/en/software/disk-defrag/
Sau khi tải và cài đặt Auslogics Disk Defrag thành công, phần mềm sẽ tiến hành phân tích tình trạng ổ cứng để tìm ra lỗi và giải quyết các file có vấn đề. Với cách thức hoạt động này, phần mềm Auslogics Disk Defrag sẽ giúp tối ưu hệ thống Windows và cải thiện tình trạng máy chậm, giúp máy tính hoạt động hiệu quả hơn.
Trong quá trình chống phân mảnh dữ liệu, bạn có thể thực hiện theo các lịch trình đã lên sẵn. Hoặc cũng có thể chọn tắt máy tự động sau khi tiến trình chống phân mảnh kết thúc. Như vậy có thể tiết kiệm thời gian, không cần phải cần ngồi chờ lâu với các ổ đĩa có dung lượng khủng khi chống phân mảnh.

Auslogics Disk Defrag là một phần mềm miễn phí
Phần mềm Smart Defrag
Cái tên cuối cùng trong danh sách phần mềm chống phân mảnh dữ liệu hiệu quả chính là Smart Defrag. Phần mềm này sở hữu khả năng chống phân mảnh rất mạnh mẽ với cách sử dụng đơn giản, nhanh chóng. Với Smart Defrag, bạn chỉ cần chọn ổ đĩa máy tính hoặc có thể chọn phương thức chọn toàn bộ để phần mềm phân tích và tiến hành chống phân mảnh. Khi đã thực hiện xong, bạn có thể xem các báo cáo chống phân mảnh cùng các thông tin chi tiết và rõ ràng.
link tải từ trang chủ https://www.iobit.com/en/iobitsmartdefrag.php
Phần mềm này không chỉ hỗ trợ chống phân mảnh dữ liệu mà còn thực hiện với các file dữ liệu, thư mục file game và các thư mục khác. Một trong những tính năng đáng chú ý khác của Smart Defrag chính là quá trình đặt lịch chống phân mảnh. Tính năng này giúp người dùng có thể thực hiện thao tác một cách tự động, tiết kiệm được thời gian.
Thêm một lưu ý nữa là không nên dùng các phần mềm chống phân mảnh dữ liệu một cách thường xuyên. Nếu dùng quá nhiều sẽ ảnh hưởng không tốt tới quá trình hoạt động của máy cũng như các dữ liệu. Lời khuyên dành cho bạn là chỉ nên dùng các phần mềm 1 lần/tháng hoặc 1 lần/tuần.

Smart Defrag với nhiều tính năng hữu ích
Giải đáp: Có cần chống phân mảnh ổ cứng SSD?
Hiện tượng chống phân mảnh ổ cứng thường xuyên xảy ra với những máy tính cũ có ổ cứng lâu đời, sử dụng đã lâu và các loại ổ cứng vật lý có tốc độ truy xuất không cao. Vậy trong trường hợp máy tính của bạn dùng ổ cứng SSD thì thế nào? Có nên chống phân mảnh ổ cứng SSD hay không?
Nếu dùng SSD trên hệ điều hành Windows XP, Windows Vista thì bạn cần phải kích hoạt lệnh TRIM thủ công để ổ cứng có thể xóa dữ liệu của file một cách triệt để. Điều này sẽ giúp cho tốc độ của ổ cứng được cải thiện một cách hiệu quả hơn. Tuy nhiên, với những hệ điều hành bắt đầu từ Windows 7 thì lệnh TRIM sẽ được kích hoạt một cách tự động khi gắn ổ cứng SSD.
Do đó, với những máy tính dùng ổ cứng SSD thì không cần thiết phải thực hiện chống phân mảnh. Nếu thực hiện sẽ khiến số lần đọc, ghi và tuổi thọ của SSD bị giảm đi khá nhiều.
Đối với những hệ điều hành Windows mới còn có thêm tính năng tự động tắt chống phân mảnh nếu được gắn SSD. Hơn nữa, trong một số trường hợp hệ thống sẽ ngăn cản việc bật lại tính năng này. Trên Windows 8 và 10, ứng dụng Optimize Drives sẽ tối ưu ổ cứng một cách tự động theo lịch trình. Ứng dụng sẽ gửi lệnh RETRIM một cách tự động theo chu kỳ để ổ cứng xóa các dữ liệu đã được xóa khi TRIM bật. Bên cạnh đó, nó cũng thực hiện tự động nhiều tối ưu khác để SSD hoạt động hiệu quả hơn.

Để kiểm tra tính năng TRIM này bạn có thể kích hoạt Command Prompt và sử dụng lệnh “fsutil behavior query DisableDeleteNotify”. Nếu kết quả là con số 0 tức là TRIM đã bật, hiển thị số 1 là chưa bật.
Trên phiên bản Window 8, 10 có tính năng tự tắt SuperFetch trên ổ cứng SSD. Với Win 10 thì dịch vụ SuperFetch sẽ tự bật trên HDD, tự tắt trên SSD. Chính vì vậy, việc chống phân mảnh ổ cứng cho SSD là điều không cần thiết.
Trên đây là những nguyên nhân và giải pháp chống phân mảnh dữ liệu hiệu quả nhất mà chúng tôi tổng hợp được. Hy vọng bài viết đã cung cấp cho bạn nguồn thông tin thực sự hữu ích.
Chúc bạn thực hiện thành công.