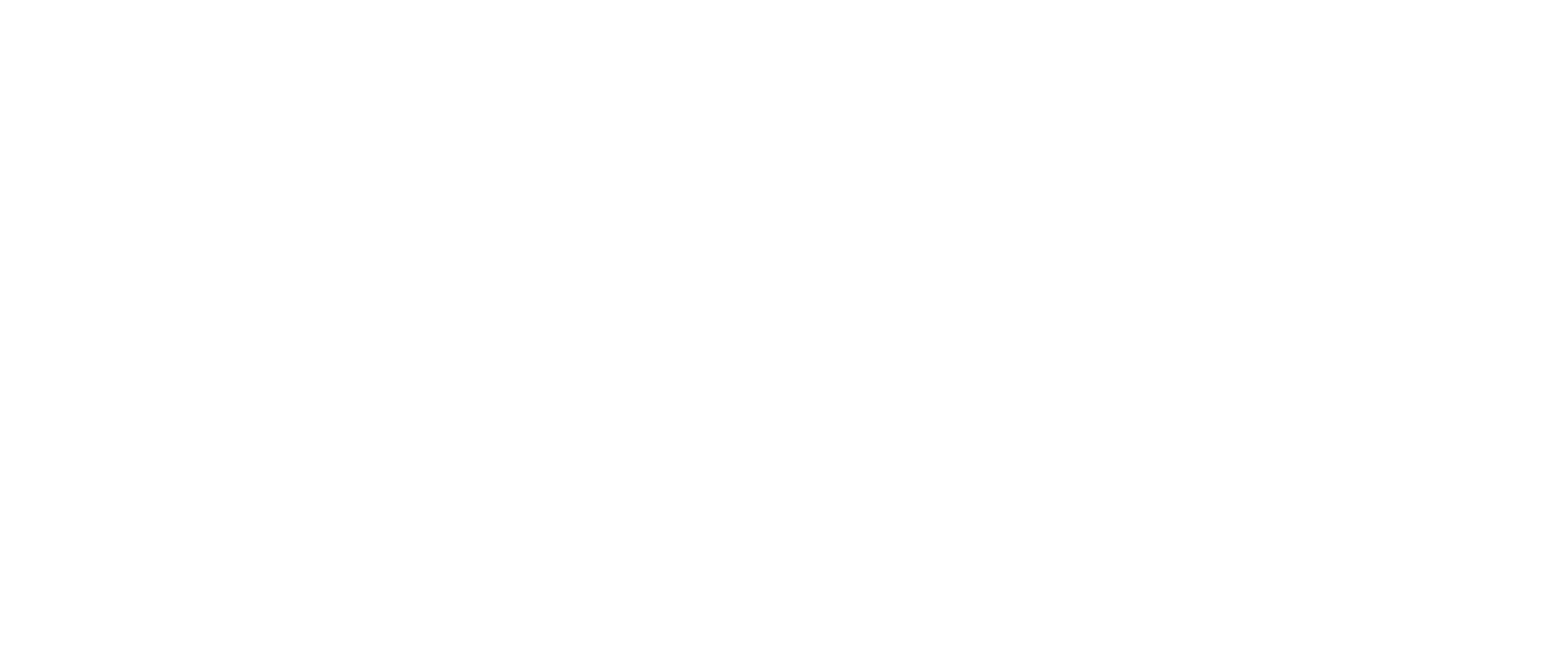Truy cập trang web xấu hoặc tải phần mềm crack, sẽ dẫn tới máy tính của bạn có khả năng bị nhiễm độc bởi phần mềm độc hại (Malware, Virut), dấu hiệu nhận biết tốt nhất: máy chậm, quảng cáo phiền toái, hay xuất hiện các popup, và máy tính tự tạo các folder ảo, hay thực hiện xóa các tập tin đó không được.
Ngay cả khi bạn đã cài đặt chương trình chống vi-rút. Vẫn Có, hành vi không bình thường đôi khi là kết quả của các vấn đề phần cứng, nhưng cách tốt nhất là loại bỏ phần mềm độc hại đầu tiên nếu PC của bạn đang hoạt động. Dưới đây là hướng dẫn từng bước để thực hiện hành động.
Bước 1: Khởi động windows ở Chế độ an toàn
Trước khi bạn làm bất cứ điều gì, bạn cần ngắt kết nối PC của mình khỏi internet và không sử dụng nó cho đến khi bạn sẵn sàng làm sạch PC của mình. Điều này có thể giúp ngăn phần mềm độc hại lây lan và / hoặc làm rò rỉ dữ liệu cá nhân của bạn.
Nếu bạn cho rằng PC của mình có thể bị nhiễm phần mềm độc hại, hãy khởi động PC của bạn vào Chế độ an toàn của Microsoft. Ở chế độ này, chỉ các chương trình và dịch vụ được yêu cầu tối thiểu mới được tải. Nếu bất kỳ phần mềm độc hại nào được đặt để tải tự động khi Windows khởi động, việc nhập vào chế độ này có thể ngăn không cho phần mềm độc hại làm như vậy.
Điều này rất quan trọng vì nó có thể giúp xóa các tệp bất chính dễ dàng hơn vì chúng không thực sự chạy hoặc đang hoạt động.

khởi động windowns 7 ở chế độ safe mode
Đáng tiếc, Microsoft đã chuyển quá trình khởi động sang chế độ an toàn từ một quá trình tương đối dễ dàng trong Windows 7 và Windows 8 thành một trong những điều phức tạp hơn trong Windows 10. Để khởi động vào Windows Safe Mode, trước tiên hãy kích nút Start trong Windows 10 và chọn nút Nguồn như thể bạn sẽ khởi động lại, nhưng không nhấp vào bất kỳ thứ gì.

Tiếp theo nhấn giữ phím Shift và nhấp vào Khởi động lại. Khi menu toàn màn hình xuất hiện, chọn Khắc phục sự cố, sau đó chọn Tùy chọn nâng cao, sau đó chọn Cài đặt khởi động. Trên cửa sổ tiếp theo, nhấp vào nút Khởi động lại và đợi màn hình tiếp theo xuất hiện.
Tiếp theo, bạn sẽ thấy một menu với các tùy chọn khởi động được đánh số; chọn số 4, là Chế độ an toàn. Lưu ý rằng nếu bạn muốn kết nối với bất kỳ máy quét trực tuyến nào, bạn sẽ cần phải chọn tùy chọn 5, đó là Chế độ An toàn với Mạng.
Sau khi vào được chế độ safe mode Bạn có thể thấy rằng PC của bạn chạy nhanh hơn đáng kể ở Chế độ An toàn. Đây có thể là dấu hiệu cho thấy hệ thống của bạn bị nhiễm phần mềm độc hại hoặc điều đó có nghĩa là bạn có nhiều chương trình hợp pháp thường khởi động cùng với Windows. Nếu máy tính của bạn được trang bị ổ đĩa thể rắn thì có thể là nhanh.
Bước 2: Xóa tệp tạm thời
Bạn có thể sử dụng tiện ích dọn dẹp đĩa tích hợp trong Windows 10 để loại bỏ hệ thống tệp tạm thời không cần thiết của bạn. Thế giới PC

Bây giờ bạn đang ở Chế độ an toàn, bạn sẽ muốn quét vi-rút. Nhưng trước khi bạn làm điều đó, xóa các tập tin tạm thời của bạn. Làm như vậy có thể tăng tốc độ quét vi-rút, giải phóng dung lượng đĩa và thậm chí loại bỏ một số phần mềm độc hại.
Để sử dụng tiện ích Disk Cleanup đi kèm với Windows 10, chỉ cần gõ Disk Cleanup trong thanh tìm kiếm hoặc sau khi nhấn nút Start và chọn công cụ xuất hiện có tên Disk Cleanup.
Bước 3: Tải xuống chương trình quét phần mềm độc hại
Bây giờ bạn đã sẵn sàng để một máy quét phần mềm độc hại thực hiện công việc của mình – và may mắn thay, chạy một máy quét là đủ để loại bỏ hầu hết các nhiễm trùng chuẩn.

Chắc cũng không cần kể tên quá nhiều nhìn ảnh các bạn cũng đã hiểu toàn phần mềm diệt virut nổi tiếng thế giới
Nếu bạn đã có một chương trình chống vi-rút hoạt động trên máy tính của mình, bạn nên sử dụng một máy quét khác để kiểm tra phần mềm độc hại này, vì phần mềm chống vi-rút hiện tại của bạn có thể không phát hiện ra phần mềm độc hại. Hãy nhớ rằng, không có chương trình chống vi-rút nào có thể phát hiện 100 phần trăm trong số hàng triệu loại phần mềm độc hại và các biến thể.
Có hai loại chương trình chống vi-rút. Bạn có thể quen thuộc hơn với các chương trình chống vi-rút thời gian thực, chạy trong nền và liên tục xem phần mềm độc hại. (Một tùy chọn khác là máy quét theo yêu cầu, tìm kiếm phần mềm độc hại khi bạn mở chương trình theo cách thủ công và chạy quét. Bạn chỉ nên cài đặt một chương trình diệt vi rút thời gian thực tại một thời điểm, nhưng bạn có thể có nhiều máy quét theo yêu cầu được cài đặt để chạy các chương trình quét với nhiều chương trình, do đó đảm bảo rằng nếu một chương trình bỏ sót nội dung nào đó, chương trình khác sẽ tìm thấy nó.
Nếu bạn nghĩ rằng máy tính của bạn bị nhiễm, chúng tôi khuyên bạn nên sử dụng máy quét theo yêu cầu trước và sau đó theo dõi toàn bộ chương trình chống vi rút thời gian thực của bạn.
Bước 4: Chạy quét bằng Malwarebytes
Đối với mục đích minh họa, chúng tôi sẽ mô tả cách sử dụng Malwarebytes theo yêu cầu
máy quét. Để bắt đầu, hãy tải xuống. Nếu bạn bị ngắt kết nối khỏi internet vì lý do an toàn khi bạn nghi ngờ rằng bạn có thể bị nhiễm, hãy kết nối lại với nó để bạn có thể tải xuống, cài đặt và cập nhật Malwarebytes; sau đó ngắt kết nối Internet một lần nữa trước khi bạn bắt đầu quét thực tế. Nếu bạn không thể truy cập Internet hoặc bạn không thể tải xuống Malwarebytes trên máy tính bị nhiễm, hãy tải xuống máy tính khác, lưu nó vào ổ flash USB và mang ổ flash đến máy tính bị nhiễm.

Sau khi tải xuống Malwarebytes, hãy chạy tệp thiết lập và làm theo trình hướng dẫn để cài đặt chương trình. Khi chương trình mở ra, chương trình sẽ tự động kích hoạt bản dùng thử của phiên bản trả tiền cho phép quét theo thời gian thực. Tuy nhiên, bạn sẽ không bị tính phí sau khi thời gian dùng thử kết thúc — theo mặc định, chương trình sẽ hoàn nguyên về phiên bản miễn phí chuẩn trong 14 ngày. Trong khi đó, bạn có thể tắt tính năng quét trong thời gian thực trong hai tuần đó nếu muốn.
Để chạy quét, hãy chuyển từ tab Trang tổng quan sang tab Quét. Giữ tùy chọn quét mặc định (“Quét mối đe dọa”) được chọn và nhấp vào nút Bắt đầu quét. Nó nên kiểm tra máy tính các bản cập nhật trước khi nó chạy quét, nhưng hãy chắc chắn rằng điều đó xảy ra trước khi bạn tiến hành.
Nếu sự cố máy tính của bạn vẫn còn chậm sau khi bạn chạy quét Malware và đã tìm thấy và xóa các tệp không mong muốn, hãy xem xét chạy toàn bộ quét với Malwarebytes và các trình quét khác được đề cập trước đó. Nếu phần mềm độc hại dường như biến mất, hãy quét toàn bộ chương trình chống vi-rút trong thời gian thực của bạn để xác nhận kết quả đó.
Chúc bạn thành công với 4 bước trên, nếu vấn đề không khả thi sau 4 bước tôi khuyên bạn nên cài lại hệ điều hành windows tránh tình trạng “bệnh” càng thêm nặng và ảnh hưởng đến dữ liệu quang trọng.
Thanhlycuongphat