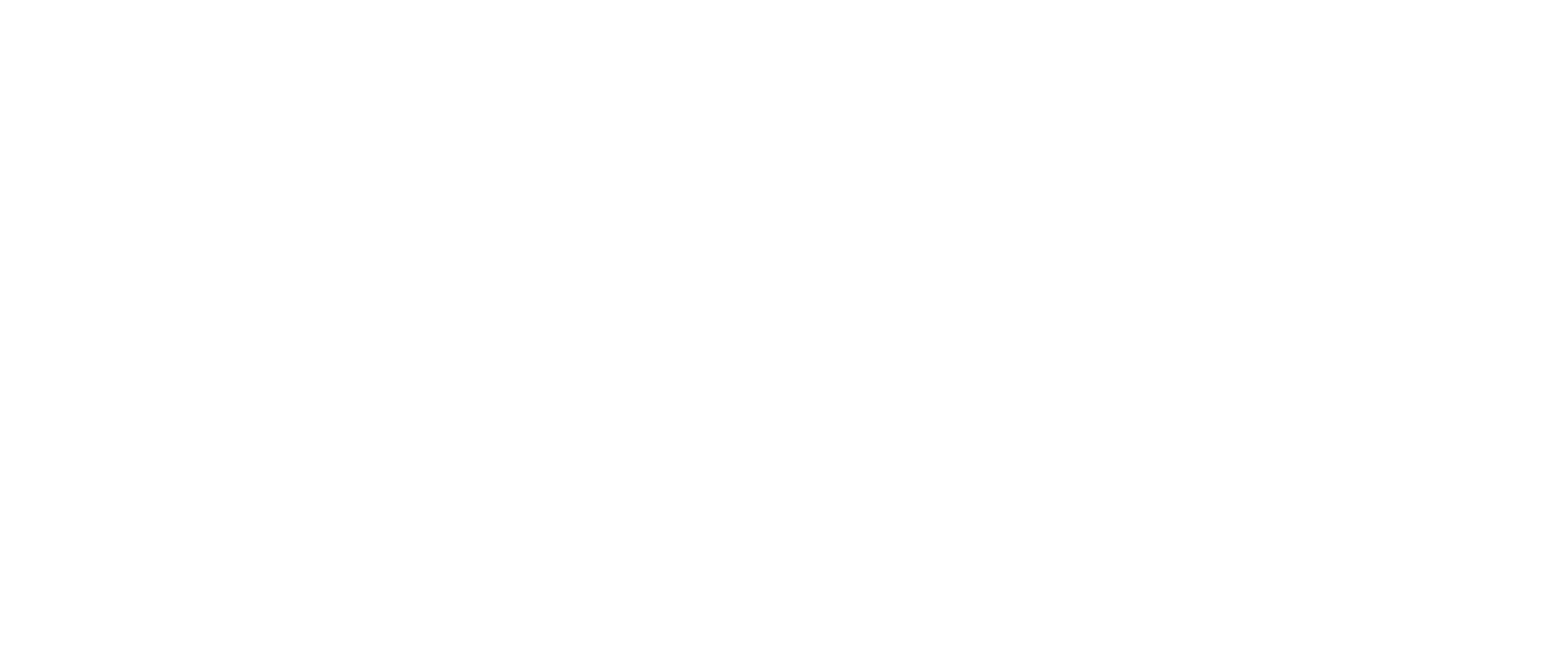Bạn đang có nhu cầu mua một chiếc máy tính mới để thuận tiện cho việc học tập của mình. Hoặc bạn đang muốn nâng cấp máy tính của mình lên đời cao hơn để sử dụng nhiều tính năng tiện dụng hơn. Tuy nhiên bạn vẫn chưa biết cách kiểm tra cấu hình máy tính (win XP, 7, win 10) như thế nào để biết mình có nên mua chiếc máy này hoặc có thể nâng cấp máy hay không, Hãy cùng tham khảo bài viết sau đây nhé:
Một số thông tin về cấu hình máy tính Cần Biết
Cấu hình máy tính được định nghĩa là toàn bộ những thông số kỹ thuật của phần cứng được tích hợp lên máy tính, bao gồm: thông số card màn hình, loại chip xử lý, card mạng, kích thước tổng thể của máy, kích thước màn hình. Dung lượng pin, kích thước ổ cứng, các loại cổng kết nối được trang bị….

Để chọn máy tính phù hợp với nhu cầu bạn cần kiểm tra cấu hình
Cấu hình máy tính là một thông số rất quan trọng để đánh giá một chiếc máy tính. Khi chọn mua một chiếc máy tính mới, dựa vào cấu hình máy tính người mua sẽ đánh giá xem trong phân khúc đó có máy tính nào có cấu hình cao mà giá cả phải chăng để chọn mua.
Hoặc dựa theo mục đích sử dụng mà chọn những chiếc máy tính có cầu hình cho phù hợp. Như vậy là bạn đã hình dung được cấu hình máy tính là gì rồi nhé.
Bạn cần xác định mục đích của mình trước khi mua máy tính. Nếu mua máy để soạn thảo văn bản, nghe nhạc hay xem phim thì chọn máy tính có cấu hình vừa phải với giá cả phải chăng. Còn ngược lại những game thủ sẽ chọn những chiếc máy có khả năng xử lý đồ họa tốt, CPU cao, ổ cứng có tốc độ truy xuất dữ liệu nhanh chóng.
Kiểm tra xem cấu hình máy tính (win XP, win 7, win 8 và win 10)
Như đã nói ở trên, việc kiểm tra cấu hình máy tính rất cần thiết khi bạn chọn mua một chiếc máy tính. Nó phần nào thể hiện được sự chuyên nghiệp của bạn.
Kiểm tra cấu hình giúp bạn không mua phải những máy tính con rùa. Còn trong quá trình sử dụng, biết cách kiểm tra cấu hình máy tính giúp bạn lựa chọn những phần mềm phù hợp để cài. Đồng thời lúc cần thiết bạn có thể tiến hành nâng cấp nó. Sau đây là một số cách giúp bạn kiểm tra cấu hình máy tính (win XP, 7, win 10) đơn giản, nhanh chóng và dễ làm với những ai chưa biết cách kiểm tra nhé.
Cách 1: Click chuột phải vào biểu tượng My Computer rồi chọn Properties
sử dụng My computer để kiểm tra cấu hình máy tính ( hình ảnh trên minh họa cho win xp, xin 7) tương tự như nhau
Nhìn trên cùng bạn sẽ thấy phần Windows edition: phần này cho bạn biết máy tính của bạn đang cài bản windows nào win XP, win 7 hay win 8.
Phần thứ hai là phần System
Processor chính là cấu hình CPU của máy tính. Hình minh họa đang thể hiện cấu hình core i5, tần số 1.8GHz. core I càng cao thì máy tính càng tốt. Có các loại core trên thị trường như Core i3, core i5 hoặc core i7. Ngoài Core ra còn có các loại CPU khác nữa. Và thứ tự từ cao đến thấp sẽ là Core – Dual – Pen. Các loại cấu hình CPU là Dual và Pen hiện nay không còn sản xuất nữa.
Nhưng nếu bạn chọn cho mình một chiếc máy tính cũ thì vẫn có những cấu hình như vậy. Và tất nhiên là chiếc máy tính đó sẽ chạy chậm hơn Core rất nhiều rồi. Còn về phần tần số 1.8GHz thì bạn hiểu đơn giản là tần số càng cao máy tính sẽ chạy càng nhanh.
Installed Memory(RAM): bạn vẫn hay gọi là RAM. Đơn vị của RAM thường là GB hoặc MB. GB>MB và 1GB = 1024 MB. Hình minh họa đang có cấu hình RAM là 4G. máy tính này là máy tính tương đối mạnh. Hiện nay, RAM có các thông số là 8GB, 4GB, 2GB, 1GB, 512MB, 128MB.
Những chiếc máy tính có cấu hình 1GB, 512GB, 128GB là máy tính có cấu hình rất thấp. Bạn sẽ cảm giác mình đang ngồi trên lưng con rùa khi sử dụng những chiếc máy tính như vậy. Nhu cầu thị trường hiện nay rất cao nên các loại RAM MB không còn được sản xuất. Tuy nhiên, những chiếc máy tính cũ lâu đời vẫn có thể bắt gặp những cấu hình như vậy.
System type: cái này cho bạn biết máy tính của bạn đang cài hệ thống win nào? 64 bit hay 32 bit. Ở đây, máy tính đang thể hiện là 64 bit. Việc cài hệ thống win 32 bit hay 64 bit sẽ ảnh hưởng tới việc bạn cài phần mềm sau này. Một số phần mềm sẽ có những bản cài khác nhau đối với win 64 bit hoặc win 32 bit.
Ngoài ra thì cấu trúc thư mục trong ổ cài win của win 64 bit và win 32 bit cũng rất khác nhau. Thông số này nếu bạn cài những phần mềm khó, phức tạp thì nên để ý không thì bỏ qua cũng không sao cả.
Ngoài ra, bên dưới còn có thêm các thông tin về computer Name, Domain…Những thông số đó bạn có thể tham khảo. nó có là để xác định máy tính của bạn mà thôi.
Cách 2: Mở hộp Run và gõ “dxdiag” vào và ấn Enter
Bạn muốn mở hộp thoại Run cần phải chọn tổ hợp phím Windows + R, gõ dxdiag và hộp thoại. Khi ấn phím Enter, máy tính hỏi gì thì bạn chỉ cần chọn No. Các thông số về cấu hình máy tính sẽ hiện lên. Với cách làm này, bạn sẽ có nhiều thông số hơn.

để bạn kiểm tra cấu hình máy tính
Các thông số về CPU, RAM, win 32 bit hay 64 bit đều có đầy đủ.
System Model: đây là thông tin mà chúng ta cũng rất hay để ý. Mỗi một chiếc máy tính sẽ có một mã riêng. Mã này được gọi nôm na là System Model. Mã này cực kỳ quan trọng trong việc quyết định cài Driver nào cho máy tính. Phần này bạn cũng có thể bỏ qua nếu không chuyên sâu về máy tính.
Cách 3: bạn sử dụng phần mềm CPU-Z để kiểm tra
Đầu tiên bạn cần lên mạng tìm và tải về phần cài đặt của CPU –Z nhé. Sau khi tiến hành tải và cài đặt phần mềm này. Bạn mở phần mềm này lên, giao diện phần mềm này khá là ok. Bạn có thể dễ dàng thấy được các thẻ của phần mềm này -> Tải CPU –Z.

Giao diện phần mềm CPU –Z sau khi đã cài đặt
Thẻ CPU: có rất nhiều thông số thể hiện trên thẻ này như core I mấy, CPU có mấy luồng xử lý, máy bao nhiêu GB?
Thẻ Cache: cung cấp cho bạn thông tin về bộ nhớ đệm.
Thẻ Mainboard: cung cấp các thông tin về bo mạch chủ
Thẻ Memory: cung cấp các thông số về RAM, gồm có loại RAM, bộ nhớ bao nhiêu và tốc độ RAM như thế nào.
Thẻ SPD: toàn bộ thông tin về khe cắm RAm sẽ được thể hiện ở thẻ SPD. Một khe cắm RAM tương ứng với một Slot. Bao nhiêu Slot sẽ tương ứng với ngần ấy khe cắm RAM trên máy tính của bạn.
Thẻ Graphics: bạn cần lưu ý là trong Display Device Selection. Máy tính của bạn sử dụng loại card màn hình nào thì sẽ hiện lên khi bạn click chuột vào chọn.
Cuối cùng là thẻ About cung cấp cho bạn một số thông tin về hệ điều hành mà bạn đang sử dụng.
kiểm tra tên máy tính
Nhấn tổ hợp phím Windows + R để mở Run và nhập vào chữ cmd để mở Command hoặc cũng có thể vào Start --> gõ vào Run đối với win xp, win 7, win 8 và win 10.
Gõ dòng lệnh này vào cmd, hoặc copy và dán “wmic csproduct get name“
Cách kiểm tra card màn hình
Để kiểm tra card màn hình có rất nhiều cách, bạn có thể tháo rời máy tính, laptop và kiểm tra trực tiếp trên phần cứng hoặc kiểm tra qua giao diện máy, hoặc kiểm tra bằng phần mềm.
Như đã nói ở trên Nhấn Start gõ vào ô Run hoặc nhấn tổ hợp phím Windows + R gõ vào chữ: dxdiag
Chọn thẻ display, tại đây các thông số của card màn hình sẽ được hiển thị khá chi tiết.

Giao diện sau khi kiểm tra card màn hình
Nếu máy tính hiển thị kiểu: Intel(R) HD Graphics như hình phía dưới đây thì sẽ là Card onboard có sẵn trong máy tính
Đấy là 3 cách đơn giản để bạn kiểm tra cấu hình máy tính (win XP, 7, win 10). Các bạn đọc thật kỹ rồi áp dụng một trong ba cách này nhé.
Nếu bạn đang có nhu cầu mua một chiếc máy tính hoặc phụ kiện máy tính xin hãy liên hệ với Thanh Lý Cường Phát chuyên cung cấp linh kiện máy tính, máy tính đồng bộ dell để bàn cho học sinh, sinh viên, văn phòng giả cả phải chăn. Nhân viên tư vấn nhiệt tình và chu đáo.