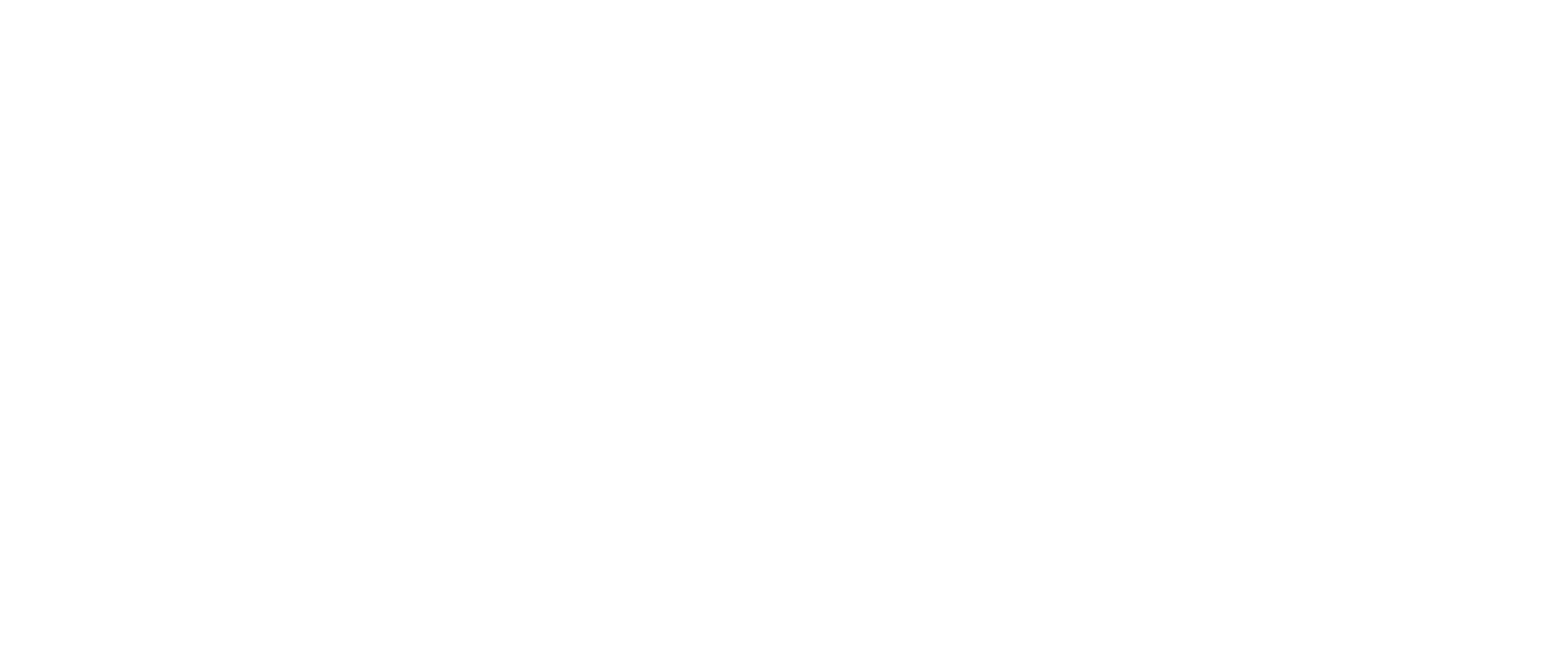Hướng dẫn cài mật khẩu cho máy tính Windows – MacOS nhanh nhất. Máy tính là một trong những thiết bị chứa nhiều dữ liệu, thông tin quan trọng của mỗi người. Chính vì thế, có nhiều người không muốn người khác đụng chạm vào máy tính của họ khi chưa được sự cho phép.
Hơn nữa, nhiều người cũng sợ người khác vào máy tính của mình rồi chỉnh sửa lung tung khiến họ rất khó chịu. Do đó, để bảo vệ chiếc máy tính không cho người khác có thể tự ý truy cập thì các bạn cần phải cài đặt mật khẩu cho máy tính của bạn.
Với cách làm này, khi các bạn bật máy tính lên trên màn hình sẽ hiển thị yêu cầu nhập mật khẩu thì mới có thể mở được máy lên. Bạn muốn máy tính của mình an toàn, không muốn bất cứ ai tùy tiện đụng vào máy của mình thì hãy tham khảo bài viết dưới đây để biết cách cài đặt mật khẩu nhanh và đơn giản nhất cho máy tính của bạn.
Tại sao cần phải cài mật khẩu cho máy tính?
Đối với bất kỳ ai cũng vậy, khi sử dụng máy tính thì việc bảo mật thông tin là một điều rất quan trọng. Mặc dù Windows là hệ điều hành có độ mật không quá cao và có thể sử dụng các biện pháp khác nhau để phá mật khẩu hoặc hack máy tính để đăng nhập và máy tính dễ dàng.
Tuy nhiên, hiện nay các bản win mới ngày càng được cải tiến chế độ bảo mật tốt hơn. Hơn nữa, cài đặt pass đăng nhập cho chiếc máy tính của mình là cách tốt nhất để các bạn bảo vệ máy tính cũng như những tài liệu mật quan trọng của các bạn được lưu trữ trong máy tính.

Đặc biệt, đối với những người có môi trường làm việc ở những nơi công cộng, văn phòng công ty hoặc có thể là ở nhà. Bởi những nơi này sẽ có nhiều người đụng đến laptop của bạn. Chính vì thế, cài đặt mật khẩu chính là biện pháp bảo mật dữ liệu tối ưu, đơn giản nhưng mang lại hiệu quả cao nhất.
Khi công nghệ ngày càng phát triển, thì những chiếc máy tính đều có có thực hiện các thao tác cài đặt mật khẩu dễ dàng và đơn giản.
Hướng dẫn cài mật khẩu cho máy tính win 10
Hướng dẫn cài mật khẩu cho máy tính Windows đối với hệ điều điều hành Windows 10 sẽ hỗ trợ cho các bạn 4 cách để cài đặt mật khẩu đặng nhập laptop đó là:
- Mật khẩu bằng hình ảnh: Lựa chọn 1 ảnh cho trước và mật khẩu sẽ là 3 điểm ảnh nào đó trên tấm ảnh đó.
- Mật khẩu bằng bảo mật vân tay: Với phương thức này, sẽ có một số dòng laptop hỗ các bạn cài đặt mật khẩu trong Windows Hello
- Mã PIN: Với ký tự số đặc biệt mà các bạn tự chọn sẽ là mã mật khẩu đăng nhập chiếc máy tính của bạn.
- Password tài khoản Local: Để cài đặt mật khẩu theo cách này các bạn sẽ đặt mật khẩu gồm các chữ số, ký tự chữ và ký tự đặc biệt…
Các bước để cài đặt mật khẩu trong máy tính thuộc Windowns 10 như sau:
Bước 1: Vào biểu tượng cửa sổ Start và chọn tên máy, tiếp đến là Change account settings.

Bước 2: Tìm phần Sing-in Options. Khi màn hình của phần này hiển thị ta thì các bạn có 3 lựa chọn để đặt mật khẩu cho máy của mình. Cụ thể, cài đặt mật khẩu thông thường ( đây là cách đặt pass bằng các ký tự gồm số và số), đặt mật khẩu bằng hình ảnh (Lựa chọn hình ảnh và pass sẽ là 3 điểm trên bức ảnh đó), đặt bằng mã pin ( với 4 chữ số tùy chọn).

Bước 3: Khi các bạn chọn cách cài đặt mật khẩu theo kiểu thông thường. Mở Change và màn hình sẽ hiện lên giao diện Create New Password. Ở phần này, các bạn sẽ thấy 3 dòng chữ gồm:
– New password: Yêu cầu bạn nhập vào đây mật khẩu mà các bạn muốn
– Reenter Password: Tiếp tục gõ lại mật khẩu mà các bạn vừa đặt ở trên
– Password hint: Đây được hiểu là mật khẩu gợi ý. Nếu khi đăng nhập chiếc laptop của mình mà chẳng may các bạn gõ sai thì máy sẽ tự động hiển thị mật khẩu mà bạn đã đặt để gợi ý cho mật khẩu chính của máy.

Cuối cùng, khi đã nhập hết đầy đủ theo yêu cầu thì các bạn hãy ấn vào chọn nút Next.
Bước 4: Ấn vào biểu tượng Finish để kết thúc quá trình đặt mật khẩu.

Bước 5: Nếu các bạn lựa chọn các thức cài đặt mật khẩu theo kiểu mã pin thì các bước làm cũng tương tự đối với cách đặt mật khẩu thông thường.

Hướng dẫn cài mật khẩu cho máy tính win 7
Khác với cách cài đặt mật khẩu máy tính của Win 10, để cài đặt mật khẩu cho Win 7 sẽ có những thay đổi ở các bước. Chính vì vậy, các bạn cần theo dõi kỹ hướng dẫn cài mật khẩu cho Windows dưới đây để nắm rõ hơn về cách cài đặt mật khẩu trên Windows 7.
Bước 1: Đầu tiên mở máy lên và Click chuột trái và nút biểu tượng cửa sổ ở góc bên trái màn hình – Start Click vào nút Start (biểu tượng cửa sổ). Sau đó chọn Control Panel.

Bước 2: Trên màn hình lúc này sẽ hiện ra một cửa sổ giao diện mới và hãy chọn vào mục User Accounts.

Bước 3: Tại phần Make changes to your user account, các bạn click chuột trái vào Create a password for your account. Đây là phần để tạo mật khẩu cho Windows 7.

Bước 4: Lúc này trên màn hình sẽ hiện ra một giao diện để cho các bạn đặt pass cho máy tính. Ở dòng đầu tiên, là phần mà các bạn nhập mật khẩu muốn đặt. Tiếp dòng thứ 2 là gõ lại một lần nữa mật khẩu mà bạn đã nhập ở dòng 1. Tiếp đến dòng thứ 3 là phần nhập mật khẩu gợi ý. Ở phần này, không yêu cầu bắt buộc. Vì thế, các bạn có thể điền hoặc không điền tùy theo mình muốn. Tuy nhiên, để đảm bảo thuận tiện cho sau này, các bạn nên đặt một mật khẩu khác. Cuối cùng bấm Create password sau khu hoàn thành nhập xong.

Bước 5: Để xác nhận cài đặt mật khẩu cho máy tính của bạn được thành công, các bạn có thể khởi động lại máy. Lúc này trên màn hình máy tính sẽ hiện ra một cửa sổ và nhập password của bạn vào. Máy tính sẽ được mở khóa và truy cập nhanh chóng.
Hướng dẫn cài mật khẩu cho máy tính Hệ điều hành MacOS
Bước 1: Mở phần cài đặt (System Preferences).

Bước 2: Vào mục Users & Groups.

Bước 3: Chọn change password…

Bước 4: Tại đây bạn nhập vào 4 ô.
– Ola password: mật khẩu cũ.
> Đây chính là mật khẩu bạn đã chọn khi thiết lập MacBook úc mới mua.
> Nếu không có pass cũ, bạn nhấn phím space (khoảng trắng).
– New Password: mật khẩu mới.
– Verify: nhập lại mật khẩu mới.
– Password hint: nhập những gì bạn muốn, có thể là một gợi ý sâu xa cho pass của bạn trong trường hợp quên.

Sau khi nhập xong, chọn change password để hoàn tất
II. Tiếp theo thao tác 2 thiết lập để khi mở MacBook lên máy sẽ hỏi mật khẩu
Bước 5: Mở System Preferences > Security & Privacy.

Bước 6: Chọn biểu tượng ổ khóa để mở quyền chỉnh sửa.

Bước 7: Nhập mật khẩu mà bạn đã tạo ở thao tác 1 và chọn Unlock để mở quyền.

Bước 8: Chọn Require password và thời gian tùy ý muốn để máy hỏi nhập mật khẩu.

Như vậy bạn đã hoàn tất đặt mật khẩu cho Macbook của mình, nếu có bất kỳ thắc mắc nào hãy để lại bình luận dưới bài viết. Chúc các bạn thành công.
Có thể thấy rằng, khi cuộc sống càng phát triển thì việc lựa trữ dữ liệu và thông tin quan trọng trong máy tính là rất cần thiết. Chính vì thế người dùng cần những biện pháp bảo mật an toàn cho máy tính của mình. Hơn nữa, để tránh những phiền toái hay không thích người đụng vào máy của minh. Hi vọng với những thông tin được chúng tôi chia sẻ trên đây về hướng dẫn cài mật khẩu cho máy tính hệ điều hành MacOS. Cụ thể là hệ điều hành Windows 10 và Win 7 sẽ giúp các bạn cài đặt thành công password một cách hiệu quả và nhanh chóng nhất.

Bên cạnh đó, nếu các bạn có nhu cầu mua các loại linh kiện laptop chính hãng hoặc các dòng máy tính cũ cao cấp.