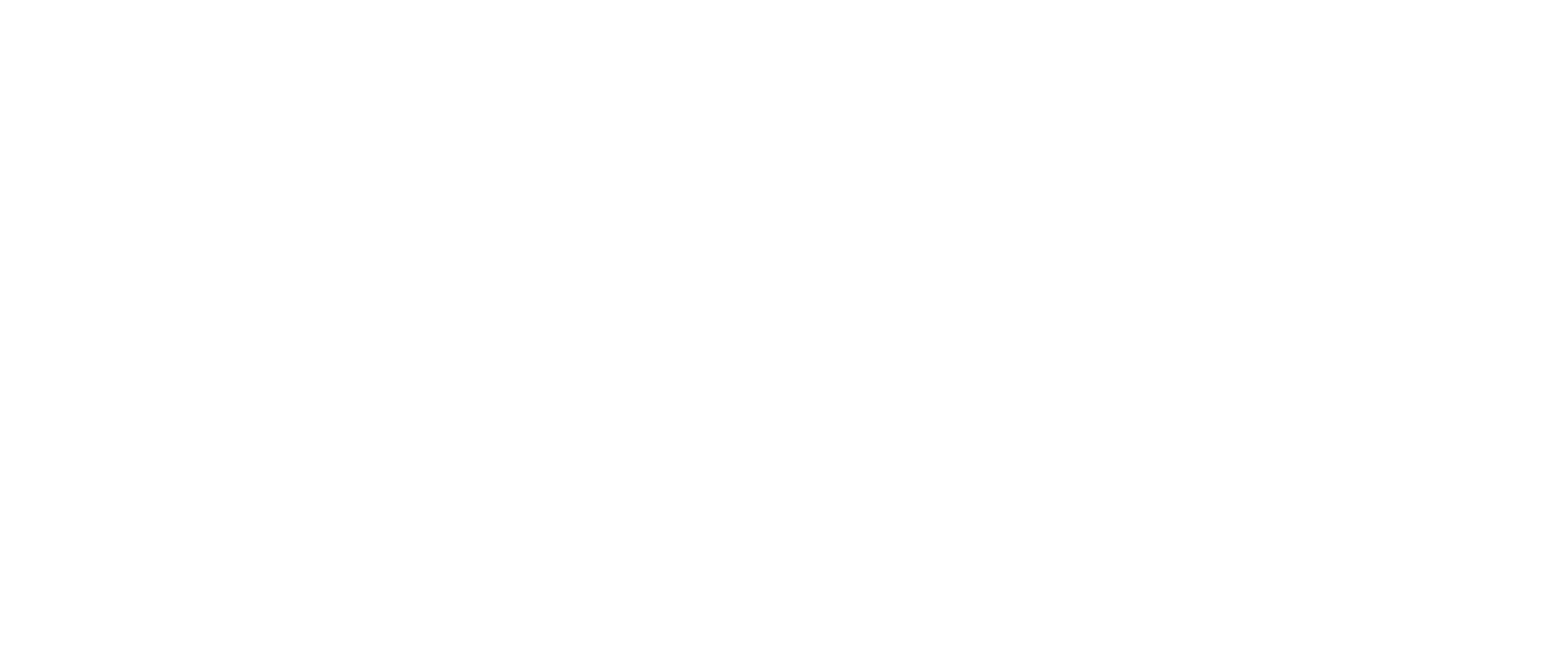Thanh công cụ hay còn gọi là Taskbar trên máy tính được biết đến là một trong những tính năng quan trọng của hệ điều hành Windows được nhiều người dùng nhất.
Thông qua đó, hệ điều hành này sẽ cung cấp một tính năng đặc biệt để giúp người dùng có thể tùy chỉnh thanh công cụ theo nhiều cách. Đặc biệt, người dùng có thể lựa chọn để tùy biến.
Tuy nhiên, vì một số lý do nào đó mà các bạn bị mất thanh công cụ này mà không biết làm thế nào để lấy lại chúng như lúc ban đầu. Hoặc có thể bạn không muốn hiển thị chúng bởi lý do công việc cần ẩn chúng đi mà chưa biết nên thực hiện như thế nào. Cùng theo dõi bài viết dưới đây của chúng tôi để có thể nắm được cách lấy lại thanh taskbar trong hệ điều hành một cách nhanh nhất.
Tìm hiểu thanh công cụ taskbar máy tính là gì?
Thanh công cụ trên hệ điều hành WIndows hay còn được gọi là thanh Taskbar. Đây là một khu vực được sử dụng để hiển thị tất cả các ứng dụng, chương trình… đang chạy. Hơn nữa, đây còn là nơi mà người dùng thường xuyên sử dụng nhất. Ở vị trí này sẽ hiển thị nút Start, Loa, đồng hồ hệ thống… Với Thanh công cụ tuyệt vời này, chúng ta có thể thực hiện được rất nhiều việc. Đồng thời có thể quản lý các chương trình đang chạy một cách nhanh chóng và dễ dàng nhất.

Thanh Taskbar hàng ngày nằm ở vị trí phía dưới của màn hình và được chúng ta sử dụng hàng ngày Bởi tính tiện ích của nó. Khi chúng ta muốn truy cập vào bất kỳ một ứng dụng máy tính, chương trình thì đều phải truy cập và thanh công cụ này. Bên cạnh đó, nó còn sở hữu rất nhiều tính năng khác.
Ngoài ra, thanh Taskbar sẽ có vị trí ở phía dưới màn hình Desktop ở những phiên bản Windows XP. Đặc biệt, chúng có dạng thanh ngang và nút Start quen thuộc có hình logo cửa Windows. Tại đây, chúng ta có thể điều chỉnh được âm lượng cao thấp tùy ý, xem dung lượng pin trên Desktop, xem thời gian, ngày giờ…
Cách lấy lại thanh công cụ Taskbar trên Windows 8, 10
Có rất nhiều người khi làm việc trên máy tính có hệ điều hành Windows 10 mà đột nhiên bị mất thanh công cụ hoặc muốn cũng có thể muốn ẩn chúng đi vì màn hình quá nhỏ. Mà không không biết phải bắt đầu từ đâu bà thực hiện như thế nào. Chính vì thế, cùng theo dõi cách lấy lại thanh công cụ trên máy tính dưới đây để có thể tự làm theo nhé.
Bước 1: Trên giao diện của máy tính, các bạn hãy nhấn chuột phải vào thanh công cụ ( thanh Taskbar). Sau đó click chuột chọn Taskbar Settings.

Bước 2: Lúc này trên màn hình sẽ xuất hiện Hộp thoại Settings. Tiếp theo trong mục Automatically hide the taskbar in desktop mode, các bạn hãy bấm gạt công tắc sang chế độ ON để bật tính năng tự động ẩn hiện thanh Taskbar.

Ngay lập tức, thanh Taskbar sẽ được “thu gọn” xuống dưới màn hình. Từ đây các bạn có thể làm việc thoải mái mà không lo lắng chúng sẽ chiếm hết màn hình hoặc có ai đó nhìn thấy các chương trình mà các bạn đang làm việc.
Tuy nhiên, để khôi phục lại tính năng thanh taskbar về trạng thái ban đầu, các bạn chỉ cần thực hiện lại bước 2 và gạt công tắc đó sang chế độ OFF. Thế là xong, mọi thanh công cụ sẽ được trở lại như ban đầu.

Làm Ẩn Taskbar, Hiển Thị Thanh Taskbar Trên Windows 7
Thanh công cụ Taskbar trên màn hình máy tính win 7 của bạn bị mất hoặc tự động ẩn, để lấy lại rất đơn giản chi cần làm theo thao tác dưới đây:
Bước 1: đưa chuột xuống bên dưới mở chuột phải -> chọn properties

Bước 2: cửa sổ properties xuất hiện

Lưu ý thông số:
- Lock the Taskbar: khóa lại và hiển thị taskbar mặc định
- Auto-hide the taskbar: tự động ẩn nếu ta không đưa chuột đến
- Use small icons: cho biểu tưởng taskbar nhỏ lại
- taskbar location: chọn vị trí hiển thị cho thanh taskbar trái, phải, trên dưới.
Sau khi đã cài đặt thanh Taskbar trên win 7 ưng ý bạn bấm chọn Apply và ấn ok.

Trên đây là những thông tin về cách lấy lại thanh công cụ trên máy tính với một số bước hiển thị hoặc ẩn thanh công cụ đơn giản và dễ dàng nhất. Hi vọng sẽ giúp các bạn có cho mình những kiến thức bổ ích nhất. Từ đó có thể tự mình thực hiện được việc lấy lại thanh công cụ để làm việc hiệu quả nhất.