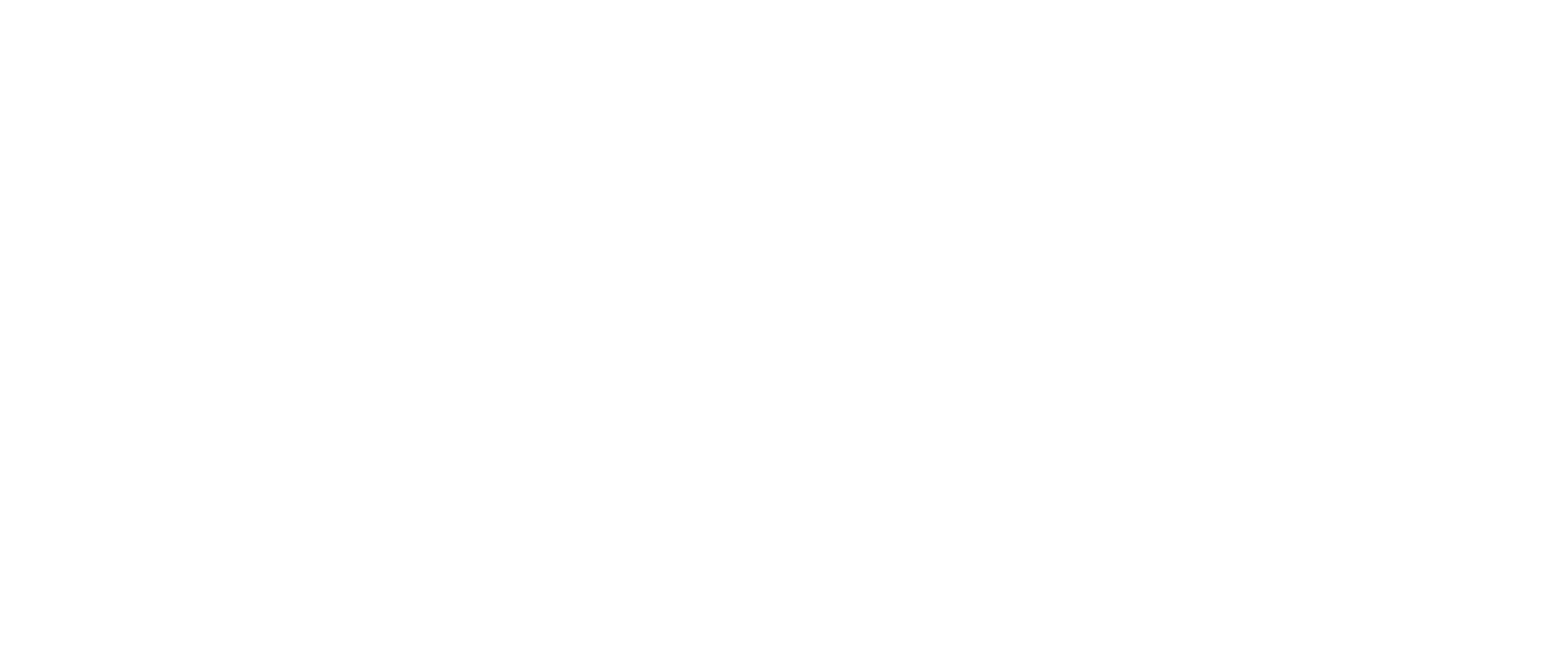Bạn đang làm việc với một lượng khách hàng lớn, các thông tin cũng như dữ liệu cần thu thập từ các sự kiện, khóa học hay những phiếu khảo sát bạn đang thu thập. Nếu bạn thu thập dữ liệu thủ công thì sẽ mất rất nhiều thời gian và khó quản lí dữ liệu. Google Form là công cụ hữu ích nhất dành cho ban. Hãy cùng theo dõi những hướng dẫn tạo nhanh chóng và hiệu quả nhất qua bài viết sau đây.
Google Form hay Google biểu mẫu là gì?
Google Form hay Google biểu mẫu là giải pháp vô cùng tiện lợi và hiệu quả giúp bạn thu thập cũng như quản lý thông tin. Nó là một công cụ được phát triển bởi tập đoàn Google vô cùng lớn mạnh hiện nay. Với công cụ hỗ trợ đắc lực này, người dùng có thể dễ dàng thu thập cũng như lưu trữ thông tin từ các cuộc khảo sát. Các số liệu được thống kê đầy đủ và chi tiết nhất.

Nếu như trước đây các cuộc khảo sát thường được thu thập qua giấy, vở mất rất nhiều thời gian để có thể tổng hợp thông tin. Không những thế, còn tốn nhiều công sức cũng như tiền bạc với phương pháp thủ công này. Với thời buổi công nghệ 4.0 đang phát triển như vũ bão Google Form ra đời nhằm tiết kiệm thời gian, công sức và chi phí tối đa nhất.
Bạn sẽ không cần phải bỏ nhiều công sức để xây dựng riêng một hệ thống lưu trữ dữ liệu. Vì rất đơn giản, chỉ cần nắm được các bước hướng dẫn tạo Google Form là có thể tối ưu mọi thứ .
Hướng dẫn tạo Google Form hiệu quả nhất
Nếu bạn đang loay hoay hoặc gặp khó khăn trong việc tạo Google Form, hãy cùng theo dõi các bước hướng dẫn tạo Google Form chi tiết nhất sau đây nhé.
Chuẩn bị
Nếu bạn chưa có một tài khoản Google thì hãy chuẩn bị trước một tài khoản cho mình nhé. Bạn có thể truy cập vào trang chủ của Google sau đó lựa chọn tạo tài khoản mới và thiết lập các thông tin cho tài khoản của mình. Bạn lưu ý nên nhớ tên tài khoản cũng như mật khẩu để có thể đăng nhập trước khi sử dụng.
Các bước thực hiện tạo Google Form
Sau đây là các bước hướng dẫn tạo Google Form chi tiết và chuyên nghiệp nhất.
Bước 1: Truy cập vào trang https://docs.google.com/forms/ rồi đăng nhập thông tin gmail mà bạn vừa tạo ở trên để có thể truy cập vào Google biểu mẫu.

Bước 2: Màn hình hiển thị đăng nhập thành công bạn sẽ được tự động điều hướng tới giao diện của Google Form. Tại trang này, các bạn lựa chọn biểu mẫu có sẵn trong thư viện mà Google đã thiết kế sẵn cho bạn. Ngoài ra, bạn có thể tự tạo biểu mẫu của riêng mình với lựa chọn trang trống.

Bước 3: Nhập tiêu đề cho Google biểu mẫu của mình và các thông tin mô tả tương ứng. Ngoài ra, một số chức năng bạn cần nắm tại thanh dọc như thêm câu hỏi (+), thêm tiêu đề và mô tả (Tt), thêm hình ảnh, video…
Bước 4: Sau khi thiết lập các tùy chọn mong muốn trên Google Form của mình như thêm hình ảnh, video.. chọn lưu để hoàn thiện Form của mình.
Bước 5: Một tùy chọn rất hữu ích của Google Form là hỗ trợ người dùng xem kết quả vừa thực hiện. Trên giao diện, biểu tượng hình con mắt giúp người dùng có thể xem kết quả để tùy chỉnh sao cho phù hợp. Mỗi khi nội dung thay đổi, bạn chỉ cần load lại trang để nhìn thấy sự thay đổi đó.
Bước 6: Các tùy chọn cũng như cài đặt về màu sắc của form bạn có thể cài đặt tại phần biểu tượng bánh răng trên giao diện. Một số tùy chọn nâng cao khác bạn có thể tìm hiểu tại biểu tượng dấu ba chấm nằm dọc tạo góc bên phải giao diện màn hình.
Bước 7: Gửi biểu mẫu tại nút Gửi phía bên phải giao diện. Ngoài ra, bạn có thể rút ngắn URL và sao chép để dán lên các diễn đàn hoặc người trả lời mà bạn muốn chia sẻ.
Trên đây là các bước hướng dẫn Google Form chi tiết nhất, để sử dụng hiệu quả hãy cùng tìm hiểu cách sử dụng Google Form dưới đây.
Hướng dẫn cách sử dụng Google biểu mẫu
Nhiều bạn sau khi đã làm theo các bước hướng dẫn tạo Google Form nhưng vẫn chưa hề biết cách sử dụng hiệu quả nhất. Vậy thì hãy cùng chúng tôi tìm hiểu các chức năng cơ bản mà bạn nên nắm được khi sử dụng Google Form dưới đây.
Cách tạo câu hỏi mới với Google Form
Trong quá trình sử dụng Google Form, các bạn cần nắm được một số chức năng cơ bản có trên thanh công cụ. Nó nằm ở góc hiển thị phía bên phải tại cửa sổ màn hình.
Trên cửa sổ của Google Form, các bạn chú ý biểu tượng dấu cộng (+) trên thanh công cụ tại vị trí đầu tiên. Màn hình hiển thị cho người dùng 2 sự lựa chọn. Trong phần tạo câu hỏi mới, bạn chỉ cần nhập nội dung câu hỏi muốn hỏi sau đó lựa chọn hình thức trả lời cho câu hỏi đó đối với người trả lời. Các hình thức người dùng trả lời có thể trả lời như trắc nghiệm đối với những câu hỏi có sự giới hạn về đáp án. Ngoài ra, còn có một số hình thức khác như: đoạn, trả lời ngắn cho những câu trả lời phụ thuộc vào người dùng.
Ngoài ra, Google Form còn hỗ trợ tối ưu cho việc sử dụng bằng cách thêm một số chức năng thay đổi như sao chép, sửa, xóa.. và một số tùy chọn bổ sung tại phần cài đặt câu hỏi. Bạn còn có khả năng thay đổi thứ tự xuất hiện câu hỏi trong Form với thao tác di chuyển tới vị trí mong muốn vô cùng đơn giản.
Google Form còn một số các lựa chọn nâng cao khác cho người dùng như sao chép câu hỏi tương tự hay xóa câu hỏi vừa tạo. Các trạng thái cho câu hỏi như bắt buộc người sử dụng phải điền đầy đủ thông tin nếu đó là loại thông tin cần thiết. Các câu hỏi bắt buộc thường có dấu sao màu đỏ bên cạnh. Các phần mô tả và xác thực dữ liệu nhằm chắc chắn về các thông tin bạn cần thu thập.
Thêm tiêu đề mới trong Google Form
Sau khi bạn thực hiện đầy đủ các bước hướng dẫn tạo Google Form, nhưng bạn lại muốn có nhiều tiêu đề với những mục đích khác nhau mà đang không biết phải làm như thế nào. Hãy chú ý đến biểu tượng chữ Tt trên thanh công cụ nhé. Khi nhấp chuột vào đó, một tiêu đề mới sẽ được hiển thị với các thao tác tươi tự như tiêu đề trước đó bạn đã tạo.
Cách chèn hình ảnh vào Google Form
Nếu bạn muốn biểu mẫu của mình bắt mắt và thu hút người trả lời với những hình ảnh độc đáo. Google Form hỗ trợ chèn hình ảnh tại biểu tượng hình ảnh trên thanh menu phía bên phải.
Bạn có thể tải hình ảnh lưu trữ trên thiết bị máy tính vào Form. Đồng thời có thêm lựa chọn chụp ảnh trực tiếp để chèn vào Google Form của mình.
Cách chèn video vào Google Form
Chèn video vào Google Form vô cùng đơn giản bằng cách nhấp chuột vào biểu tượng video trên thanh công cụ. Sau đó tải video trực tiếp lên từ máy tính một cách nhanh chóng nhất.
Như vậy, bài viết hướng dẫn tạo Google Form chi tiết cùng với cách sử dụng đơn giản cho người dùng. Hi vọng những thông tin đó sẽ hữu ích với cho các bạn. Chúc các bạn có thêm những trải nghiệm tuyệt vời với Google Form.