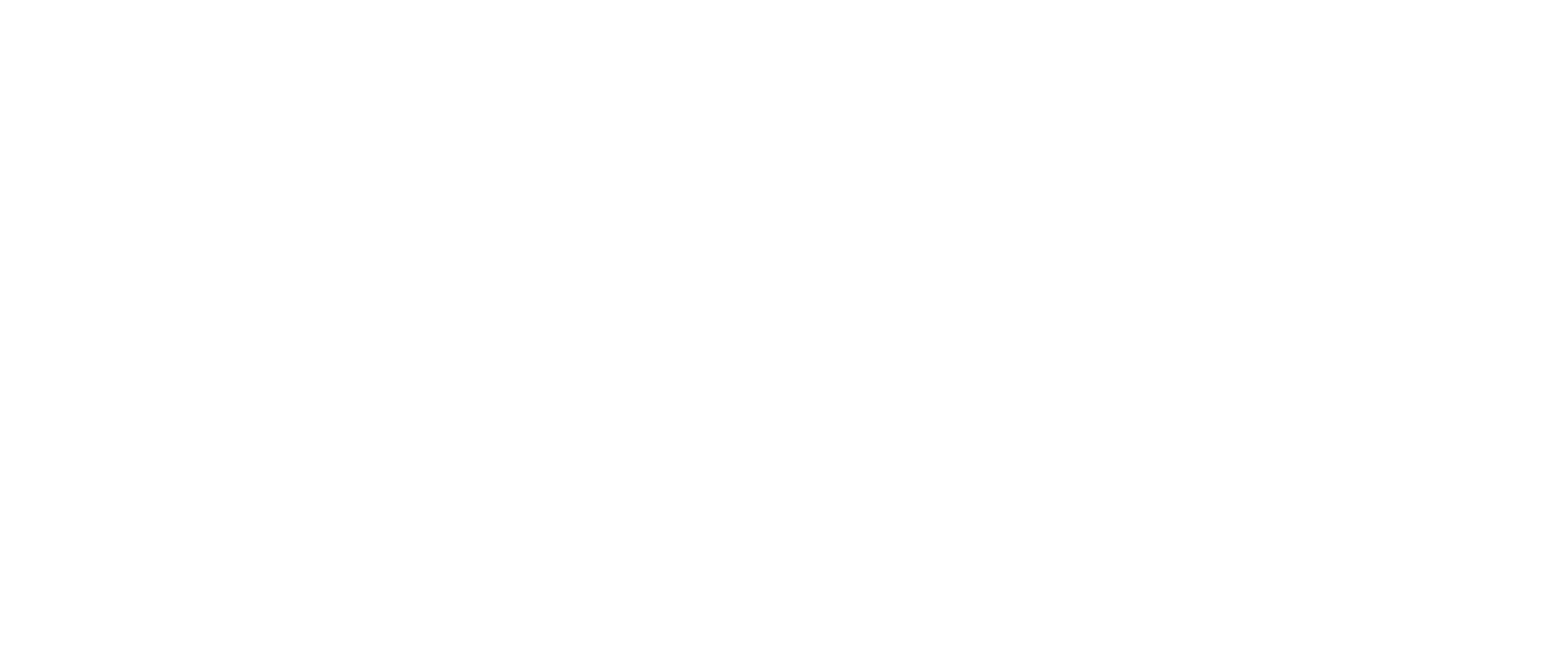Chế độ tự động update window là một trong những tính năng được cung cấp để hỗ trợ cho người dùng được thuận tiện nhất. Tuy nhiên, bên cạnh những lợi ích mà nó mang lại trong một số trường hợp người dùng có những trợ ngại đến từ chức năng này.
Khi đó, có không ít người loay hoay không biết làm thế nào để tắt update cho hệ điều hành của mình. Bạn cần bỏ túi ngay hướng dẫn tắt update win 10 được chia sẻ bên dưới để nhanh chóng thực hiện khi cần thiết.
Tại sao win 10 lại liên tục diễn ra các bản update?
Trước khi đến với hướng dẫn tắt update win 10, bạn chắc chắn sẽ không khỏi thắc mắc vì sao hệ thống luôn cần phải cập nhật tự động như vậy. Và những tính năng nào sẽ được nâng cấp trong những quá trình này? Hiểu rõ được điều đó, bạn có thể cân nhắc thêm về việc có nên tắt update hay để cho hệ thống tiếp tục thực hiện tự động. Có nhiều đợt windows update khác nhau và đó là:
– Thứ nhất, cập nhật phần mềm diệt virus của riêng hệ thống Windows hay còn gọi là Windows Security với tần suất nhiều nhất, gần như là mỗi ngày. Nguyên nhân là do phần mềm này sẽ giúp máy tính tránh khỏi được những mã độc nguy hiểm. Và đây chỉ là những cập nhật chạy nền không đáng kể cũng như bạn không được yêu cầu cần khởi động lại máy.
– Thứ hai, các trình điều khiển phần cứng. Thông qua các đợt win update trình điều khiển phần cứng là nơi để kết nối phần cứng với phần mềm giúp máy tính hoạt động tốt cũng sẽ có những phiên bản mới. Mục đích là vừa để khắc phục những lỗi trước đó nếu có và thêm những cải tiến mới.
– Thứ ba, đợt update định kỳ hàng tháng để sửa lỗi hệ thống và nâng cao bảo mật cho toàn bộ hệ điều hành. Với hình thức quan trọng này, bạn cần tốn nhiều thời gian và đồng thời máy tính cũng cần được khởi động lại.
– Cuối cùng, đó là các trường hợp khẩn cấp buộc hệ thống phải khắc phục lỗi ngay lập tức để sửa chữa.
Những lý do khiến bạn nên tắt update win 10
Dù việc hệ thống nâng cấp sẽ mang lại nhiều tính năng tốt hơn cho người dùng. Nhưng nếu thuộc một trong những trường hợp bên dưới bạn phải thực hiện hướng dẫn tắt update win 10 ngay lập tức.
– Máy tính của bạn có cấu hình thấp, khi thực hiện cài đặt các phiên bản mới nặng hơn dẫn đến tình trạng đứng máy, máy rất chậm hay thậm chí là lag và không thể sử dụng được.
– Một số máy tính sau khi tiến hành lên phiên bản mới lại trở nên hoạt động kém hiệu quả hơn. Có nghĩa là mọi thao tác bạn thực hiện trên máy tính đều trở nên chậm chạp và mất rất nhiều thời gian. Đặc biệt là khi bạn có nhiều phần mềm trong máy.
– Ngoài ra, đối với một số bạn không quá rành về máy tính cách tốt nhất là bạn cũng nên tắt đi chế độ này. Việc này giúp bạn tránh trường hợp không biết cách xử lý nếu quá trình này có bất kỳ vấn đề gì.
Hướng dẫn tắt update win 10 theo 5 cách thức khác nhau
Hiện nay, Microsoft cũng đã có những thiết lập cực kỳ thông minh nhằm xử lý việc vô hiệu hóa quá trình update. Tuy nhiên, với win 10 bạn vẫn có thể sử dụng nhiều cách khác nhau để tắt đi nâng cấp. Mọi thao tác đều cực kỳ đơn giản và bạn có thể thực hiện nhanh theo hướng dẫn tắt update win 10 ngay dưới đây.
Cách thứ nhất, tắt update ngay tại service của hệ thống
Đây cũng là cách được áp dụng nhiều nhất và triệt để nhất. Bạn cần vô hiệu hóa ngay từ trong services để hệ thống không thể tự update trong lần tiếp theo. Để làm được điều đó, bạn lần lượt thực hiện các bước:
– Bước 1: Trên màn hình chính, tại thanh Taskbar bạn nhấp vào ô tìm kiếm để khung nhập văn bản hiển thị lên. Sau đó nhập cụm từ “Service” rồi bấm vào app Services được hiển thị ngay trên kết quả tìm kiếm.

Tìm kiếm app Services trong ô tìm kiếm
– Bước 2: Khi khung chức năng hiện lên, bạn lướt xuống phía dưới để tìm mục Windows Update. Nhấp chuột phải vào mục này và chọn Properties.

Chọn mục Windows Update

Nhấp phải và chọn Properties
– Bước 3: Bảng Windows Update Properties xuất hiện, tại mục Startup type bạn chuyển sang chế độ Disabled. Sau khi đã hoàn tất việc điều chỉnh, chọn Apply và Ok là bạn đã hoàn thành.

Chuyển trạng thái sang Disable rồi hoàn tất
Cách thứ hai, điều chỉnh thiết lập trong hệ thống của windows
Khác với cách hướng dẫn tắt update win 10 ở bên trên, cách thứ hai này dù không thể hỗ trợ bạn bỏ cập nhật tự động triệt để. Nhưng nó sẽ giúp bạn bật các thông báo cần thiết trước khi hệ thống bắt đầu quá trình update. Bạn sẽ có thêm nhiều thời gian để chuẩn bị các công việc cần thiết như sao lưu các dữ liệu đang làm việc, tắt bớt các ứng dụng không cần thiết, …
Bước 1: Với thao tác tương tự tại ô Search trên thanh Taskbar, bạn nhập cụm từ “Update” để mục Check for update sẽ xuất hiện trên phần kết quả. Bạn click vào mục Check for updates này.

Tìm kiếm chức năng Check for update
Bước 2: Khi hộp thoại Settings xuất hiện, bạn nhấp vào Windows Update bên phía cột phải. Sau đó kéo chuột xuống phía dưới và chọn Advanced options.

Tìm kiếm chế độ Advanced options
Bước 3: Tiếp theo bạn chỉ cần chuyển Automatic thành Defer Upgrades tại mục Notify to schedule restart. Ngoài ra, bạn có thể cài đặt thêm về cách thức hệ thống sẽ được tiến hành cập nhật tại Choose how updates are delivered.
Cách thứ 3, hướng dẫn tắt update win 10 với Group Policy Editor
Bước 1: Mở cửa sổ Run trên Windows bằng cách giữ đồng thời tổ hợp nút Win + R. Trong ô để gõ dòng lệnh, bạn nhập gpedit.msc. Nhấn Enter bạn sẽ được chuyển sang hộp thoại Local Group Policy Editor.

Gõ dòng lệnh gpedit.msc trong ô Run
Bước 2: Tại hộp thoại này, bạn lần theo đường dẫn Computer Configuration/Administrative Templates/Windows Components/Windows Update. Rồi bấm chọn vào.

Theo đường dẫn để tìm đến mục Windows Update
Bước 3: Tiếp tục double click vào dòng Configure Automatic Updates để hiện lên hộp thoại tương ứng. Chuyển trạng thái sang Disable và nhấn Ok để lưu là hoàn tất.

Tìm dòng lệnh Configure Automatic Updates

Chuyển trạng thái Disabled rồi hoàn tất cài đặt
Cách thứ tư, dùng mẹo trì hoãn bằng cách chỉnh thiết lập wifi
Dù cách hướng dẫn này không thiết lập trực tiếp đến tính năng update của hệ thống nhưng khi bạn dùng wifi theo lưu lượng có thể lách luật bằng cách chỉnh chế độ này. Khi đó, bản cập nhật sẽ được hệ thống tạm dừng trong khoảng thời gian nhất định khi bạn không còn lưu lượng.
Bước 1: Chọn Settings ngay trên Start Menu ở màn hình chính.
Bước 2: Chọn mục Network & Internet khi hộp thoại Settings được hiện lên.
Bước 3: Tiếp theo, bạn click vào biểu tượng Wifi nằm ở ngay cột trái rồi chọn Advanced options.
Bước 4: Tên wifi mà bạn sử dụng sẽ được hiển thị ngay tại đây. Bạn chỉ cần click chuột phải vào chọn Properties, tìm mục Metered Connection. Bước cuối cùng, chuyển trạng thái sang On.
Vậy là chế độ Metered Connection cho wifi đã được thiết lập xong. Bạn có thể yên tâm sử dụng với chế độ nâng cấp của win bị tạm ngừng.
Cách thứ năm, hướng dẫn tắt updates win 10 sử dụng các phần mềm sẵn có
Nếu lựa chọn cách tải phần mềm, một trong những gợi ý tốt nhất dành cho bạn là Show or Hide Updates. Phần mềm này cũng có thể giúp bạn tắt chế độ update lâu dài và an toàn.

Bước 1: Tải công cụ Show or Hide Updates link tải từ Microsoft bạn yên tâm tại đây
Bước 2: Bắt đầu bằng việc khởi chạy phần mềm và bấm Hide Updates.
Bước 3: Tại bảng xuất hiện với danh sách các tính năng được update của hệ thống. Bạn chỉ cần tick bỏ hết các vị trí có chứa chữ win 10.
Các hướng dẫn tắt update win 10 trên đây đều là những cách đơn giản, dễ thực hiện và được lựa chọn bởi nhiều người dùng. Chính vì vậy, bạn có thể yên tâm làm theo để không còn bị gây phiền phức bởi tính năng tự động update như trước đây nữa.