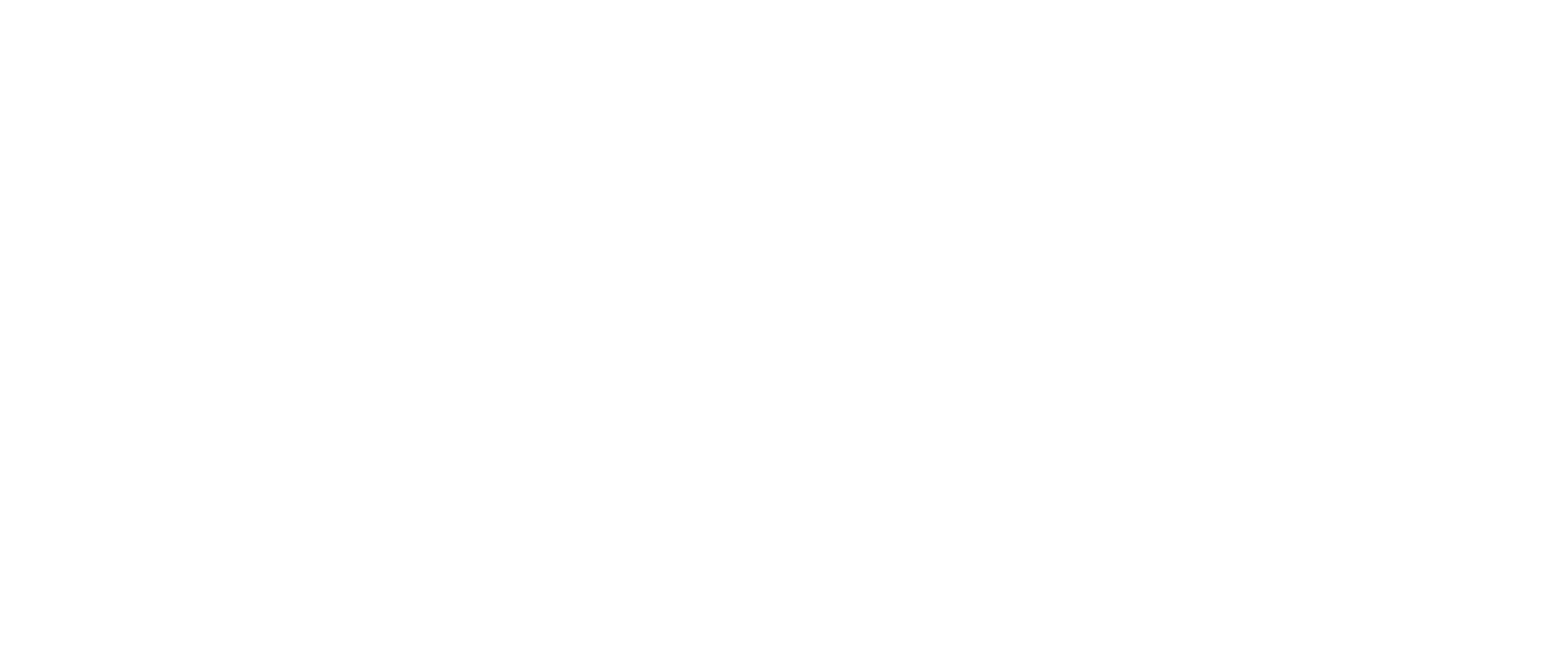Bạn là người mới tiếp cận sử dụng máy tính hay đang dùng nhưng máy tính của bạn chỉ gõ được tiếng anh. Hôm nay, chúng tôi xin chia sẻ đến bạn phần mềm gõ tiếng việt Unikey. Hi vọng với những thông tin về ứng dụng này và chi tiết hướng dẫn cài đặt phần mềm gõ tiếng việt Unikey Win XP, 7, 8, 10 sẽ giúp các bạn có thể tự mình cài đặt sử dụng được.
Thông tin sơ lược về phần mềm gõ tiếng việt Unikey
Nhiều người đã và đang sử dụng phần mềm gõ tiếng việt Unikey nhưng khi được hỏi về thông tin cơ bản của ứng dụng này thì hoàn toàn không biết. Vậy ứng dụng này được phát triển từ khi nào và những lợi ích nó đem đến ra sao? Cùng tìm hiểu ngay sau đây nhé.
Thông tin cơ bản về ứng dụng gõ tiếng việt Unikey
Trước khi đến với hướng dẫn cài đặt phần mềm gõ tiếng việt Unikey Win XP, 7, 8, 10 thì việc hiểu rõ về ứng dụng này là điều khá cần thiết.
Phần mềm gõ tiếng việt Unikey bắt đầu được phát hành lần đầu từ năm 2000 và đến nay đã được 19 năm. Tuy đã được ra đời cách đây rất nhiều năm nhưng đến thời điểm hiện tại, lượng người sử dụng vẫn rất lớn và khả năng vận hành ổn định.

Phần mềm gõ tiếng việt Unikey được phát hành từ năm 2000
Người sáng lập phần mềm là Phạm Kim Long – một sinh viên của trường Đại học Bách Khoa Hà Nội. Hiện tại, ứng dụng Unikey đã được Ủy ban quốc gia về chuẩn tiếng việt Unicode của Bộ KH & CN khuyến cáo sử dụng ở các cơ quan nhà nướ Việt Nam.
Các phiên bản Update của phần mềm gõ tiếng việt Unikey
Ứng dụng gõ tiếng việt Unikey chúng ta có thể cài đặt ở các Hệ điều hành Win XP, 7, 8 và 10 hay HĐH Linux.
Có ba phiên bản của Unikey được sử dụng nhiều nhất do có tính bảo mật cao và ít lỗi vặt đó là:
Phiên bản Unikey 4.0 (ra mắt 2006) trong đó bản ổn định nhất là Unikey 4.0 RC2.
Phiên bản Unikey 4.2 (phát hành năm 2014) bao gồm 3 phiên bản lần lượt được cập nhật. Bản ổn định nhất trong đó là bản Unikey 4.2 RC4 có thể sử dụng trên Win 7, 8, 8.1 và Win Vista.
Phiên bản Unikey 4.3 (phát hành năm 2018) là phiên bản mới nhất. Trong các bản cập nhật năm 2018 thì bản Unikey 4.3 RC4 chạy ổn định nhất và hỗ trợ trên cả Win XP, 7, 8 và 10.
Chi tiết hướng dẫn cài đặt phần mềm gõ tiếng việt Unikey Win XP, 7, 8, 10
Để có thể cài đặt phần mềm gõ tiếng việt Unikey đơn giản và nhanh nhất trên Win XP, 7, 8 và 10 thì điều đầu tiên chúng ta cần lựa chọn bản Unikey phù hợp nhất với hệ điều hành của mình. Đặc biệt đối với từng cấu hình máy 32 bit hay 64 bit cũng có những bản khác nhau.
Tải các phiên bản Unikey phù hợp với từng hệ điều hành
Đối với HĐH Windows 10,7,XP 32bit: ổn định nhất là phiên bản Unikey 4.0 – link tải về
Trên HĐH Windows 10,7,XP 64bit/x64 : dành cho hệ điều hành 64 bit link tải về
Trên HĐH Win 8/8.1 hay Win 10 thì chúng tôi khuyên bạn nên sử dụng Unikey 4.2 RC1 (với bản 32 bit hoặc 64 bit tùy cấu hình máy) hoặc tải bản UniKey 32bit Portable – UniKey 64bit Portable
Các bước cài đặt phần mềm gõ tiếng việt Unikey Win XP, 7, 8, 10
Sau đây chúng tôi xin chia sẻ đến bạn hướng dẫn cài đặt phần mềm gõ tiếng việt Unikey Win XP, 7, 8, 10 với các bước đơn giản và nhanh nhất.
Bước 1: Tải phần mềm Unikey phù hợp cho máy tính của bạn
Bạn vào ứng dụng Google sau đó gõ “Download phần mềm Unikey” và tải về máy tính.
Sau khi tải về bạn vào mục lưu File tải và tiến hành giải nén phần mềm Unikey bằng ứng dụng Winrar.
Sau khi giải nén phần mềm xong chúng ta sẽ tiến hành Cài đặt ứng dụng này

Việc đầu tiên chúng ta cần lựa chọn tải phiên bản thích hợp cho máy tính
Bước 2: Cài đặt phần mềm Unikey cho máy tính
Tiến hành kích vào File cài đặt phần mềm và chọn Run để chạy chương trình. Quá trình cài đặt sẽ diễn ra nhanh chóng chỉ chưa đầy 1 phút.

Chọn Run và Next để tiến hành cài đặt phần mềm Unikey
Bước 3: Lựa chọn kiểu ngôn ngữ và tính năng phần mềm
Sau khi cài đặt, giao diện của phần mềm Unikey sẽ hiện ra trên màn hình Desktop. Ở phần “Điều khiển” nếu lựa chọn viết tiếng việt thông thường. Ở mục Bảng mã bạn sẽ lựa chọn Unicode và mục Kiểu gõ sẽ chọn Telex. Phím chuyển thông thường người dùng sẽ chọn CTRL + SHIFT.
Tại mục các “Tùy chọn khác”, chúng tôi khuyên bạn nên để mặc định dấu tích ở các ô: Cho phép gõ tự do, bật kiểm tra chính tả, tự động khôi phục phím với từ sai.

Tiến hành điều chỉnh các tính năng của phần mềm Unikey là rất quan trọng
Trong mục “Tùy chọn gõ tắt” sẽ để trống cả 2 ô “Cho phép gõ tắt” và “Cho phép gõ tắt cả khi tắt tiếng việt”
Tại mục “Hệ thống”: Bạn sẽ tích ở cả ba ô: Bật hội thoại này khi khởi động, khởi động cùng Window (phần mềm sẽ tự động bật cùng máy tính của bạn) và ô Vietnammese inferface.
Sau khi lựa chọn xong hết các mục trên bạn sẽ bấm Kết thúc. Nếu bạn muốn lần sau giao diện phần mềm thu gọn hơn thì bạn chỉ việc Click vào mục ô “Thu nhỏ” ở góc phải giao diện Unikey. Bạn có thể thấy chi tiết hướng dẫn cài đặt phần mềm gõ tiếng việt Unikey Win XP, 7, 8, 10 là rất cần thiết đặc biệt với những bạn mới sử dụng máy tính hay chưa từng biết về phần mềm này.
Những điều cần lưu ý khi sử dụng phần mềm Unikey
Trong quá trình sử dụng phần mềm Unikey sẽ có những lỗi cơ bản xảy ra mà bạn có thể sẽ gặp phải. Những lưu ý này chúng tôi sẽ chia sẻ với bạn ngay sau đây.
Không lựa chọn các mục tính năng sau khi cài đặt
Nhiều người sau khi Cài đặt phần mềm Unikey xong không lựa chọn phần Mở rộng để tùy chỉnh các tính năng mà nghĩ rằng giống các phần mềm khác chỉ cài đặt xong là dùng ngay. Tuy nhiên, nếu không lựa chọn như hướng dẫn chi tiết ở trên có thể máy tính của bạn vẫn chưa gõ được tiếng việt như ý muốn.

Phần mở rộng giúp cho người dùng có thể tùy chỉnh tính năng theo nhu cầu
Lỗi “A previous instance of Unikey is alreadly running” không chạy được Unikey
Đây là một trong những lỗi cũng thường gặp nhất mà người dùng Unikey hay gặp phải và các khắc phục cũng khá đơn giản.
Khi gặp lỗi này bạn không cần phải gỡ cài đặt phần mềm và cài đặt lại, nó cũng không ảnh hưởng đến quá trình sử dụng Unikey. Thông báo “A previous instance of Unikey is already running” nhằm thể hiện rằng bạn đã kích hoạt phần mềm gõ tiếng việt Unikey. Việc bạn cần làm là chỉ cần tắt bỏ giao diện Unikey mà bạn đã bật trước đó.
Lỗi khi Unikey viết chữ bị mất dấu ở trong Win 10
Nếu máy bạn đang sử dụng hệ điều hành Win 10, tình huống gặp phải khi viết chữ bị mất dấu khi hoàn thành câu là điều có thể xảy ra. Lỗi này là do khi bạn thiết lập các tính năng của ứng dụng Unikey chưa chính xác. Hãy kích hoạt lại phần mềm này và chỉnh sửa trong mục tính năng ô “Cho phép gõ tự do”
Biểu tượng của ứng dụng Unikey trên thanh Taskbar bị biến mất
Máy tính của bạn vẫn đang gõ tiếng việt bình thường nhưng bạn không thấy biểu tượng của phần mềm Unikey trên thanh Taskbar. Điều này sẽ khiến bạn phải loay hoay tìm lại khi muốn thiết lập lại các tính năng trên Unikey. Đặc biệt rất cần thiết với những ai hay sử dụng nhiều phần mềm phải thường xuyên thay đổi kiểu gõ, bảng mã: như dùng phần mềm làm nhạc, chỉnh sửa ảnh …

Khắc phục biểu tượng Unikey bị mất trên thanh Taskbar rất đơn giản
Bạn có thể khắc phục lỗi này bằng cách vào mục tìm kiếm “Type here to search” ở góc trái phía dưới màn hình (đối với Win 8, 10) hay mục Start (đối với Win 7) gõ Unikey. Sau đó mở lại phần mềm và khi đó ứng dụng này sẽ xuất hiện lại trên thanh Taskbar.
Việc cài đặt và sử dụng phần mềm Unikey không thực sự quá khó như bạn nghĩ. Hi vọng với các thông tin về hướng dẫn cài đặt phần mềm gõ tiếng việt Unikey Win XP, 7, 8, 10 trên sẽ phần nào giúp ích cho bạn. Chúc các bạn thành công.