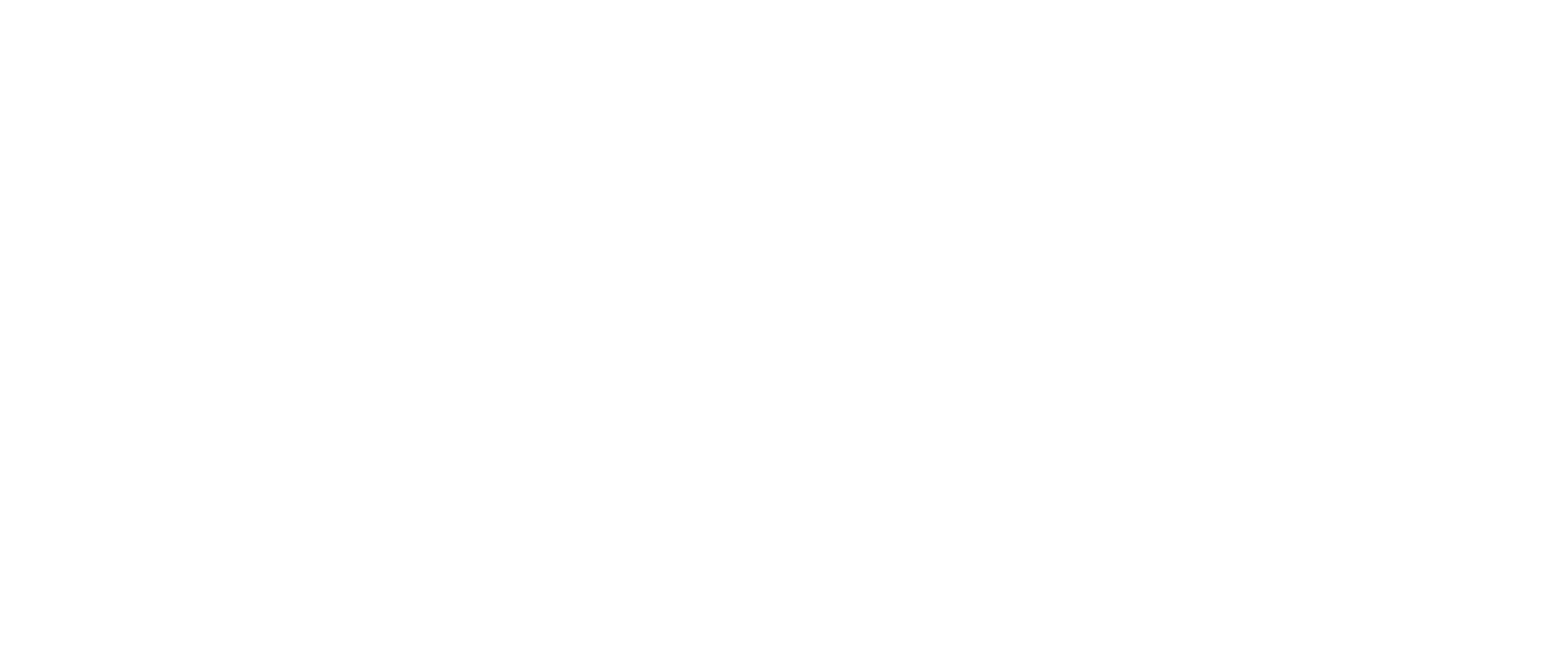Card màn hình là một phần không thể thiếu đối với nhiều chiếc máy tính để bàn hay laptop của chúng ta. Đối với những người thường xuyên phải thực hiện công việc thiết kế đồ hoạ hay chơi game thì việc này lại card màn hình lại càng thể hiện vai trò quan trọng. Vậy làm thế nào để kiểm tra card màn hình. Hãy cùng tôi khám phá hướng dẫn kiểm tra card màn hình trong bài viết dưới đây!
Giới thiệu sơ lược về card màn hình

Card màn hình nâng cao chất lượng hình ảnh
Card màn hình còn được gọi với một tên gọi khác là card đồ hoạ – Một trong những phần quan trọng nhất của máy tính. Mục đích sử dụng card màn hình là để xử lý tất cả những thông tin liên quan đến hình ảnh như độ phân giải hay màu sắc… trong máy tính. Có thể nói bất cứ chiếc máy tính nào cũng có card màn hình. Card màn hình hiện tại được chia thành 2 dạng cơ bản:
- Card onboard: Đây là loại card màn hình được nhà sản xuất tích hợp sẵn trong CPU của máy tính. Đương nhiên loại card màn hình này chỉ phù hợp với những ai sử dụng máy tính cho những mục đích như soạn thảo văn bản, nghe nhạc…Thông thường những chiếc card màn hình này sẽ được sản xuất bởi Intel – tập đoàn hàng đầu thế giới về sản xuất linh kiện điện tử.
- Card rời: Đây là loại card mà nếu muốn sử dụng bạn bắt buộc phải mua thêm bên ngoài sau đó tích hợp thêm vào máy tính của bạn. Hiệu năng xử lý của card rời sẽ hiệu quả hơn nhiều so với card onboard.
Do vậy loại card màn hình này thường được các game thủ sử dụng khi chơi các game có cấu hình mạnh, đồ hoạ phức tạp hay là được các nhà thiết kế sử dụng. Có rất nhiều các hãng chuyên cung cấp card rời nổi tiếng có thể kể đến như ATI, AMD, NVIDIA …Thông thường tại Việt Nam card màn hình rời được lựa chọn là của thương hiệu NVIDIA.
Cách kiểm tra card màn hình cho PC với Directx Diagnostic Tool
Có rất nhiều cách để có thể kiểm tra được card màn hình. Trước tiên chúng ta sẽ đi tìm hiểu hướng dẫn kiểm tra card màn hình với một công cụ có tên Directx Diagnostic Tool. Cụ thể chúng ta sẽ phải thực hiện các bước như sau:
– Bước 1: Nhấn Start sau đó gõ vào ô Run (bạn cũng có thể chọn cách nhấn tổ hợp phím bao gồm: Windows + R). Sau đó tiếp tục gõ vào đó chữ “dxdiag” rồi nhấn Enter.
– Bước 2: Chọn thẻ display sau đó thì bạn sẽ nhìn thấy toàn bộ thông số chi tiết liên quan đến card màn hình ( Với những máy tính hiển thị Intel(R) HD Graphics thì tức là card onboard đã được tích hợp sẵn trong máy của bạn)

– Bước 3: Hãy để ý các phần thông tin hiển thị. Nếu thông tin hiển thị bao gồm ATI, AMD, NVIDIA (tên của các hãng card màn hình) thì tức là máy của bạn đang sử dụng card màn hình rời.
Cách kiểm tra card màn hình có hoạt động hay bị lỗi
Card màn hình bị lỗi màn hình máy tính thường xãy ra hiện tượng bị sọc, lên nguồn, đèn nguồn sáng, quạt nguồn quay nhưng không có hiển thị hình ảnh, Màn hình xuất hiện sọc ngang, sọc dọc, đốm, hình ảnh bị nhòe, giật, Các folder, và chữ hiện lên không theo trật tự nhất định Màn hình máy tính của bạn không hiển thị sau khi đã cài đặt và thay thế card màn hình mới.
Để kiểm tra card màn hình có hoạt động hay không hãy làm theo thao tác như là biết Card màn hình có chạy hay không trên – Nhấn Start sau đó gõ vào ô Run tiếp theo Chọn thẻ display

Lưu ý: Nếu thấy chữ Enabled là vẫn hoạt động bình thường
Cách xem card màn hình mạnh hay yếu
muốn phân biệt card màn hình máy tính mạnh hay yếu trước tiên người bạn cần xác định rõ công việc cần sử dụng liên quan đến đồ họa so với khả năng xử lý của card màn hình trường hợp cụ thể. Các card onboard thường chỉ xử lý tốt các tác vụ cơ bản do đó, nếu người dùng không có nhu cầu sử dụng các tác vụ yêu cầu khả năng xử lý đồ họa cao như chơi các game nặng, chạy render bằng auto card onboard. Cách kiểm tra vui lòng xem ở trên giúp tôi.

Ngược lại một card màn hình được xem là mạnh công việc của bạn đòi hỏi khả năng xử lý đồ họa cao có card rời được thể hiện trên máy tính

Quá đơn giản để phân biệt xem card mạnh hay yếu phải không các bạn, ngoài ra bạn nên tham khảo thêm thông số Memory của từng dòng card, độ phân giải và các đời của card để nhận biết được card mạnh hay yếu. Một số máy tính hiện nay sẽ có xu hướng tích hợp cả card màn hình rời lẫn card onboard.
Cách làm này có thể tối ưu hiệu năng xử lý đồng thời tuổi thọ của card màn hình cũng được kéo dài hơn. Về cơ bản hệ thống sẽ chỉ sử dụng card onboard, khi nào bạn chạy các phần mềm đồ hoạ hay các tựa game 3DMax thì hệ thống sẽ tự động chuyển sang sử dụng card màn hình rời.
Cách xem card màn hình bao nhiêu GB
Dù bạn sử dụng PC hay laptop thì vẫn dùng chung 1 lệnh này Trước tiên nhấn tổ hợp phím Windows + R để mở Run sau đó nhập vào chữ msinfo32 sẽ xuất hiện hộp thoại bên dưới

Nhấn Enter để xem thông tin Card màn hình các bạn vào Components --> Display --> Tại đây sẽ có thông tin card màn hình, ví dụ ở đây mình sử dungjcarrd màn hình Onboard là Intel(R) HD Graphics Family

- Bạn chú ý dòng Adapter Ram sẽ hiển thị bộ nhớ card màn hình hiện tại là 2GB Theo đơn vị đo lường thì 1GB (Gigabyte) = 1024MB (Megabytes)
Cách xem card màn hình Desktop của dòng laptop win 10, Win 7, Win 8
Vẫn như những cách ở trên bạn có thể vào bằng 2 cách, bạn có thể kiểm tra bằng hộp thoại Run gõ vào chữ “dxdiag” rồi nhấn Enter – sau đó chuyển qua tab Display là bạn có thể kiểm tra card màn hình bằng window hoặc kiểm tra nhanh
Để thực hiện hướng dẫn kiểm tra card màn hình thực ra có một cách cực kì đơn giản và dễ thực hiện. Bạn chỉ cần click chuột phải vào màn hình Desktop sau đó quan sát thông tin.

Laptop sử dụng card onboard

Laptop sử dụng card màn hình rời
– Lưu ý: Cách này tuy đơn giản nhưng bạn lại không thể kiểm tra đầy đủ thông tin của card màn hình như cách thứ nhất. Khi đó bạn sẽ không biết được tên đầy đủ, nhà sản xuất, dung lượng RAM, driver card màn hình, chipset sử dụng hay thậm chí là độ phân giải màn hình.
Hơn nữa nếu bạn đang sử dụng cả card onboard lẫn card màn hình rời thì cũng sẽ không được hiển thị ở 2 tab khác nhau như trong cách thứ nhất. Do đó bạn sẽ khó kiểm soát card màn hình khi sử dụng.
có thể kiểm tra bằng phần mềm, tôi sẽ giới thiệu cho bạn bên dưới.
kiểm tra driver card màn hình
Để kiểm tra và cập nhật Driver cho card màn hình quá đơn giản luôn các bạn, có 2 cách để kiểm tra
Cách 1: Cập Nhật Driver Tự Động
Thông thường laptop đều có những đĩa CD đi kèm để cài đặt driver nhưng hầu hết đều đã là các phiên bản cũ, bạn khó có thể cập nhật driver vga mới nhất thông qua đĩa CD. Nhưng bạn có thể sử dụng chức năng tự động tìm và cài đặt driver VGA trên Windows để tải và update driver VGA mới nhất trên hệ thống của Microsoft nếu như bạn không nắm rõ máy tính của bạn sử dụng VGA nào.
Ngoài ra, trên Windows 10 được trang bị sẵn tính năng Update Driver, tự động kiểm tra toàn bộ thiết bị kết nối với máy tính, gồm card đồ họa, card âm thanh, USB… sau đó tiến hành tải về driver bản mới nhất phù hợp. Tuy nhiên để quá trình này tiến hành đúng, tránh trường hợp tải nhầm phiên bản cũ, người dùng nên tự tiến hành thực hiện việc nâng cấp thông qua tính năng Update Driver.
Mở cửa sổ Run (Windows + R) và gõ devmgmt.msc để mở cửa sổ Device Manager.

Sau đó tìm đến mục Display Adapter và cập nhật vga có trong mục này bằng cách chuột phải chọn Update driver software…

Sau đó chọn Search automatically for updated driver software hệ thống sẽ tự động tìm và cập nhật driver VGA phiên bản mới nhất cho bạn thông qua kết nối internet.
Cách 2: Cập Nhật Thủ Công
Ưu điểm của cập nhật thủ công là bản có thể tải được bản driver mới nhất, thậm chỉ cả bản driver vừa ra cách đây 1 tiếng. Tuy nhiên bạn cần xác định chính xác loại driver vga mà bạn cần tải về.
Đầu tiên, bạn cần xác định VGA của bạn là VGA Onboard hay VGA rời. Trên laptop thì bạn có thể nhìn vào phần giới thiệu thông tin máy được dán ngay phía dưới bàn phím laptop hoặc bạn có thể mở Run và gõ dxdiag để mở cửa sổ DirectX Diagnostic Tool và kiểm tra VGA của bạn có tên là gì
Sau đó truy cập địa chỉ của hãng sản xuất VGA để tải về driver phù hợp. Hiện tại có 1 số hãng cung cấp VGA lớn trên thị trường như sau:
Tải Driver Nvidia link trang chủ: https://www.nvidia.com/Download/index.aspx
Tải Driver AtiAMD link trang chủ https://www.amd.com/en/support
Tải Driver Intel link trang chủ https://downloadcenter.intel.com/product/80939/Graphics-Drivers
Hãy tìm chỉnh xác bản driver vga và tương thích với hệ điều hành của bạn. Ngoài ra, bạn có thể sử dụng một số công cụ khác sẽ giúp bạn tìm những phiên bản cập nhật driver VGA và cả các thiết bị khác.
Hướng dẫn kiểm tra card màn hình bằng GPU-Z
GPUZ được xem như một phần mềm chuyên dụng được thiết kế với mục đích là giúp người dùng có thể xem một cách chi tiết các thông số của card màn hình. Đồng thời phần mềm nhỏ này cũng giúp bạn theo dõi tình trạng hoạt động hiện tại của card màn hình. Các thông tin mà GPU-Z có thể cung cấp bao gồm:
- Những thông tin về card màn hình như: hãng chế tạo và sản xuất model, công nghệ được áp dụng trên card màn hình, mã sản phẩm của card màn hình, phiên bản BIOS của card màn hình, dung lượng RAM, tốc độ của Graphics Clock …
- Tình trạng hoạt động của card màn hình: Nhiệt độ hiện tại của card màn hình, dung lượng RAM bên trong card màn hình đã được sử dụng, card màn hình đã load được bao nhiêu phần trăm, điện thế sử dụng cho card màn hình…
Lưu ý: Bạn nên sử dụng phần mềm này để kiểm tra thông số của card màn hình. So với 2 cách thức kể trên thì phần mềm này còn giúp bạn xem xét card màn hình có phải hàng fake hay không. Thậm chí nếu máy bạn sử dụng cả card màn hình rời lẫn card onboard bạn cũng có thể kiểm tra từng card. Bạn có thể download phần mềm và kiểm tra card màn hình bằng cách truy cập link: https://www.techpowerup.com/download/gpu-z/

Hướng dẫn kiểm tra card màn hình bằng GPU-Z
Hướng dẫn kiểm tra card màn hình bằng mắt thường
Đối với card màn hình khi tháo rời bạn có thể dùng một chút kinh nghiệm của bản thân để kiểm tra bằng mắt thường. Hãy chú ý một số điểm như sau:
- Ngửi mùi card màn hình xem có nhận thấy mùi cháy nổ, khét hay bất kì mùi lạ gì không
- Quan sát chân tiếp xúc PCI-Express để xem phần này bị trầy trụi gì hay không
- Dùng tay và thử quay cánh quạt xem thiết kế cứng quá hay lỏng lẻo quá hay không
- Kiểm tra mặt sau xem ốc ít còn hay không (trường hợp không có tấm backplate)
- Kiểm tra các tụ điện cũng như các mối hàn xem được hoàn thiện tốt hay không (chính hãng thường được hàn rất đẹp)
- Tháo tản nhiệt trước ra để quan sát xem xung quanh GPU có ảnh hưởng gì hay không
- Kiểm tra PCB sẽ thấy model và hãy tìm kiếm thông tin trên Google xem có trùng khớp hay không
- Kiểm tra nhiệt độ của card màn hình bằng cách sử dụng GPU-Z. Hãy tìm đến cuối dòng thứ 7 thuộc phần Bus Interface có dấu “?” thì click vào đó. Tiếp tục nhấn chọn “Star render test” sau đó chạy thử tầm 15 phút để qua tab có tên là sensor và xem nhiệt độ có ổn hay không.
- Kiểm tra thông qua các ứng dụng đòi hỏi 3DMark, FurMark …xem trong quá trình chạy có vấn đề gì hay không
Hướng dẫn cách kiểm tra card màn hình trực tiếp trên vỏ của laptop
Nếu máy tính của bạn hoàn toàn mới thì các thông tin liên quan đến chip xử lý hay card màn hình thường sẽ được dán trực tiếp lên trên phần vỏ máy. Do đó bạn có thể dễ dàng kiểm tra thông tin liên quan đến đến cấu hình cơ bản này bằng cách tìm kiếm trên vỏ máy. Thông thường bạn sẽ tìm thấy chúng ở góc phải hoặc góc trái của máy như hình ảnh dưới đây.

Hướng dẫn cách kiểm tra card màn hình trực tiếp trên vỏ của laptop
Trong bài viết, Thanh lý Cường Phát đã cố gắng giúp các bạn tìm hiểu chi tiết về hướng dẫn kiểm tra card màn hình máy tính. Mong rằng những thông tin trên thực sự sẽ giúp ích bạn trong quá trình tìm hiểu về máy cũng như quyết định nâng cấp chiếc máy của mình.
Nếu bạn vẫn còn ý kiến phản hồi hay nhu cầu liên quan đến máy tính, hãy liên hệ với chúng tôi để được giải đáp cũng như cung cấp các dịch vụ tốt nhất!