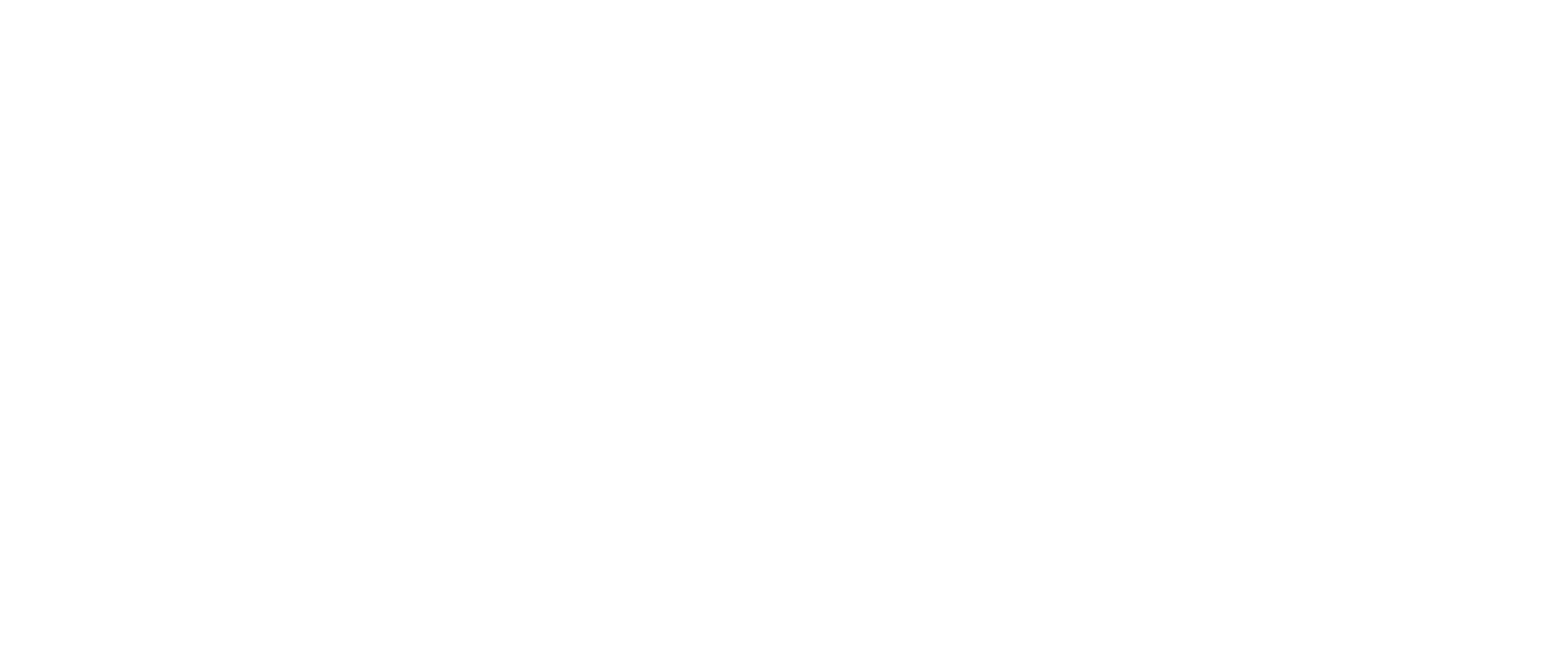Nếu bạn nghĩ máy tính cài đặt càng nhiều ứng dụng càng tốt? Thực tế, đây là một quan điểm hết sức sai lầm. Bởi việc cài đặt quá nhiều ứng dụng không cần thiết sẽ làm tốn dung lượng máy, khiến máy trở nên chậm chạp, hoạt động kém hiệu quả hơn. Lúc này, giải pháp hữu ích nhất là xóa đi những ứng dụng không cần thiết. Dưới đây là các cách xóa ứng dụng trên máy tính đơn giản và hiệu quả nhất.
Lý do nên xóa ứng dụng không cần thiết trên máy tính
Ngày nay, máy tính là vật dụng không thể thiếu hỗ trợ chúng ta làm việc, học tập và giải trí. Muốn khai thác hết tác dụng của chiếc máy tính thì chúng ta cần tải và cài đặt các ứng dụng cơ bản. Điển hình là Microsoft Office, các trình duyệt như Chrome, Firefox, Vietkey,…. Bên cạnh đó là những ứng dụng tiện ích như Zalo, Photoshop, các phần mềm làm video, diệt virus,….
Cùng với thời gian sử dụng, số lượng phần mềm ngày càng tăng thêm. Chúng ta có nhu cầu chơi game, tải ứng dụng, các phần mềm hỗ trợ. Tuy nhiên, việc cài đặt các ứng dụng không cần thiết sẽ khiến máy tính trở nên quá tải. Lúc này, việc cần thiết chính là “dọn dẹp” lại chiếc máy tính của bạn. Hay nói cách khác chính là thanh lọc, tìm cách xóa ứng dụng trên máy tính. Chỉ để lại những ứng dụng cần thiết là điều nên làm.

Xóa ứng dụng giúp máy không sử dụng giúp máy tính hoạt động nhanh hơn
Việc tải quá nhiều ứng dụng sẽ khiến máy hoạt động chậm chạp, khởi động lâu, thậm chí là đơ, lag. Vì vậy, hãy khắc phục tình trạng này ngay hôm nay bằng cách xóa bớt cài đặt, ứng dụng không cần thiết. Việc thanh lọc này sẽ giúp máy giảm bớt gánh nặng, cho hiệu suất làm việc cao hơn, tăng độ bền của máy.
Lưu ý trước khi xóa ứng dụng
Trước khi gỡ bỏ các ứng dụng bạn cần phải lưu ý một điều hết sức quan trọng. Đó chính là gỡ bỏ tài khoản đã đăng nhập vào những ứng dụng này. Gỡ bỏ ứng dụng đồng nghĩa với việc máy tính sẽ xóa bỏ các dữ liệu. Tuy nhiên, với trường hợp bạn tạo tài khoản và đăng nhập trên ứng dụng đó thì lại khác. Việc xóa ứng dụng trước khi ngắt kết nối, xóa tài khoản khỏi máy chủ sẽ khiến thông tin người dùng đứng trước nhiều nguy cơ. Những thông tin này có thể tiếp tục tồn tại và bị kẻ xấu thu thập, lợi dụng.
Mặc dù không phải ứng dụng nào cũng yêu cầu tài khoản nhưng đây là một lưu ý rất cần thiết. Ứng dụng có thông tin về tên tuổi, ngày sinh, vị trí của bạn,… thì có thể nó sẽ bị kẻ xấu đem bán. Hãy nhớ rằng, không có bất cứ ứng dụng nào có tính bảo mật tuyệt đối 100%. Kể cả bạn không cung cấp thông tin thì dữ liệu của bạn vẫn có thể bị đánh cắp bởi trước đó bạn đã cấp quyền truy cập để sử dụng ứng dụng. Đây chính là lý do, trước khi thực hiện cách xóa ứng dụng trên máy tính thì bạn cần phải gỡ bỏ tài khoản đăng nhập.
Các cách xóa ứng dụng trên máy tính hiệu quả nhất
Không khó để xóa các ứng dụng trên máy tính. Chỉ cần tìm hiểu là bạn có thể thực hiện thao tác này một cách dễ dàng. Hiện nay, có 2 cách xóa ứng dụng trên máy tính được áp dụng phổ biến nhất. Một là sử dụng các công cụ tích hợp sẵn trên máy tính. Hai là sử dụng các phần mềm gỡ bỏ cài đặt. Hướng dẫn cụ thể như sau:
Sử dụng Control Panel để gỡ ứng dụng
Đây là cách gỡ bỏ các ứng dụng được sử dụng phổ biến nhất. Ưu điểm của phương pháp này là nhanh chóng, đơn giản và dễ thao tác. Thực tế, trên máy tính của chúng ta không có quá nhiều các ứng dụng thừa. Vì vậy, để thao tác nhanh chóng thì bạn có thể dùng Control Panel thay vì các phần mềm hỗ trợ.
Xóa ứng dụng trên Windows 7
Sử dụng Control Panel để xóa ứng dụng được xem là cách thức “truyền thống”. Tính năng Program and Features trong công cụ này cho phép chúng ta xóa bỏ các ứng dụng đang cài đặt trên máy tính.
Tại giao diện chính => Click vào biểu tượng Windows => Control Panel => Ấn chọn Program and Features => Xuất hiện cửa sổ “ Uninstall or Change a Program” => Click chuột phải để chọn ứng dụng muốn xóa trong danh sách hiển thị => Uninstall hoặc click chuột trái vào dòng có ứng dụng để đánh dấu => Tiếp tục ấn Uninstall để hoàn tất.

Sử dụng Control Panel để xoá ứng dụng máy tính
Trên Windows XP
Click biểu tượng cửa sổ Windows => Control Panel => Chọn “Add or Program” trong giao diện “Pick a Category” => Chọn ứng dụng cần xóa => Change => Remove.
Trên Windows 10
– Cách 1
Click biểu tượng Windows => Windows PowerShell => Click chuột phải => Chọn “Run as Administrator => Sử dụng một số lệnh như sau:
+ Xóa Camera => Lệnh Get-AppxPackage *camera* | Remove-AppxPackage.
+ Xóa Money/Sports/News/Weather => Dùng lệnh Get-AppxPackage *bing* | Remove-AppxPackage.
+ Xóa Voice Recorder => Dùng lệnh Get-AppxPackage *soundrec* | Remove-AppxPackage.
Đây cũng là một cách xóa ứng dụng trên máy tính hiệu quả. Tuy nhiên, việc sử dụng các mã lệnh tương đối phức tạp. Vì vậy bạn có thể cân nhắc trước khi áp dụng. Ngoài cách trên, bạn nên tham khảo thêm 2 cách khác.
– Cách 2
Đầu tiên, hãy nhấp chuột vào ô tìm kiếm => Tìm Control Panel => Tại giao diện mới xuất hiện => Click “All Apps” => Click chuột phải vào ứng dụng muốn xóa => Uninstall để gỡ bỏ.
– Cách 3
Click vào biểu tượng cửa sổ => Settings => System =>App & features => Lựa chọn ứng dụng muốn xóa ở bên phải màn hình => Click chuột trái vào Uninstall để thực hiện.
Cách thứ 3 này chỉ áp dụng hiệu quả với các phần mềm đơn giản. Đối với các phần mềm “cứng đầu” thì bạn cần phải xóa tận gốc trong Registry.
Cách xóa ứng dụng trên máy tính bằng Registry
Ngoài Control Panel thì bạn có thể tham khảo thêm phương pháp gỡ phần mềm nhờ Registry. Các thực hiện chi tiết như sau:
– Bước 1: Click vào thanh tìm kiếm của Start => Nhập chữ “Run” vào thanh công cụ tìm kiếm => Enter => Hiển thị Regedit => OK.
– Bước 2: Cửa sổ Registry Editor hiển thị => Trên màn hình xuất hiện 2 ô hình chữ nhật. Ô bên trái là những thư mục trong máy. Ô phải là thông tin trong thư mục. Thanh chữ nhật nằm ngang bên trên thể hiện mức độ truy cập thông tin.

Xóa ứng dụng bằng Registry
- Nếu ứng dụng bạn đang sử dụng có lượng bit là 32 hoặc 64bit (tương ứng máy tính) thì hãy nhập lệnh “ Computer\HKEY_LOCAL_MACHINE\SOFTWARE\Microsoft\Windows\CurrentVersion\Uninstall” => Enter.
- Trường hợp ứng dụng cài đặt không tương ứng lượng bit thì nhập dòng điều hướng: “Computer\HKEY_LOCAL_MACHINE\SOFTWARE\WOW6432Node\Microsoft\Windows\CurrentVersion\Uninstall ”=> Enter.
- Trường hợp ứng dụng cài qua gói MSI => Nhập dòng “Computer\HKEY_CLASSES_ROOT\Installer\Products” => Enter.
– Bước 3: Sau khi nhập xong các dòng điều hướng trên, màn hình sẽ hiển thị các thư mục được mã hóa bằng ký tự. Muốn biết đâu là thư mục có ứng dụng mình cần xóa thì bạn click vào từng thư mục. Tại ô chữ nhật bên tay phải => Tìm dòng “Display Name” => Nắm bắt thư mục này thuộc ứng dụng nào.
– Bước 4: Click chuột phải vào thư mục của ứng dụng cần xóa => Delete => Khởi động lại máy => Vào Control Panel để kiểm tra xem ứng dụng còn tồn tại hay không.

Thanh bên trái hình chữ nhật trên màn hình
Xóa bỏ các ứng dụng bằng Uninstall shortcuts
Cách 1: Xóa bằng Uninstall shortcuts
Đa phần các ứng dụng bên Desktop sau khi cài đặt sẽ xuất hiện Shortcut mang tên Uninstall. Tên của file sẽ có trong thư mục của ứng dụng trên menu Start đối với Win 7 và Vista. Đối với Win 8 hoặc 8.1 sẽ là màn hình Start.
Muốn gỡ bỏ ứng dụng, bạn chỉ cần chọn đúng file có tên Uninstall của ứng dụng bạn đã cài đặt trước đó để xóa bỏ chúng ra khỏi hệ thống của máy.
Cách 2: Gỡ bỏ bằng file Uninstall.exe của chương trình
Trên thực tế, có không ít ứng dụng tồn tại tập tin thực thi có tên là uninstall.exe. Chỉ cần vào thư mục cài đặt của ứng dụng là bạn sẽ thấy các thư mục này. Để xóa ứng dụng không cần thiết => Kích đúp chuột vào file có tên là “uninstall.exe” tại thư mục cài đặt của ứng dụng => Thực hiện các bước cần thiết để xóa ứng dụng ra khỏi hệ thống.
Xem hướng dẫn cài đặt phần mềm uninstall https://thanhlycuongphat.com/phan-mem-go-cai-dat-your-uninstaller/
Gỡ bỏ chương trình bằng tập tin cài đặt MSI
Trên máy tính bạn đang sử dụng sẽ có một số ứng dụng không dùng tập tin setup.exe để cài đặt như thông thường. Thay vào đó, những tập tin này sẽ cài đặt theo cách mở rộng. Cụ thể sẽ là “*.msi”. Đây là định dạng được dùng bởi Windows Installer. Thực tế, đây là một loại định dạng cài đặt đặc biệt do Microsoft dành riêng cho những máy tính sử dụng hệ điều hành Windows mà mình phát hành. Chính vì vậy, những tập tin hiển thị định dạng “*.msi” có thể áp dụng cách xóa ứng dụng trên máy tính là click chuột phải vào tập tin => Uninstall.
Việc gỡ bỏ ứng dụng khỏi hệ thống từ tập tin cài đặt MSI cũng có thể kích hoạt thông qua cửa sổ dòng lệnh. Hãy kích hoạt “Command Prompt” dưới quyền Admin => Nhập lệnh “msiexec /x”, ngay phía sau sẽ là tên của tập tin.

Gỡ bỏ các ứng dụng cài bằng MIS
Gỡ ứng dụng cài từ Microsoft Store và màn hình Start
Đa phần các cách trên chỉ áp dụng được với những ứng dụng tồn tại ở trên desktop. Để xóa bỏ các ứng dụng từ màn hình Start thì bạn thực hiện theo các bước dưới đây:

Gỡ bỏ bằng Menu Start trên Win 10
– Click chuột phải vào ứng dụng tại màn hình Start bạn đang cần xóa bỏ => Một trình đơn sẽ hiển thị ngay dưới màn hình => Ấn Uninstall => Ứng dụng sẽ được xóa khỏi hệ thống.
– Trường hợp ứng dụng bạn đang muốn xóa bỏ khỏi máy tính không còn tile ở màn hình Start thì bạn chỉ cần tìm kiếm tên ứng dụng => Click chuột phải vào tên của ứng dụng tại kết quả trên thanh tìm kiếm => Uninstall.
– Đối với những máy tính màn hình không có tính năng cảm ứng như Windows 8.1 thì làm thế nào? Rất đơn giản, bạn chỉ cần click chuột phải vào title ứng dụng Modern => Uninstall để tiến hành xóa bỏ ứng dụng khỏi máy.
Với cách này, bạn có thể áp dụng tương tự với những chương trình và ứng dụng ở bên Desktop hiển thị tại Start. Một lưu ý rằng, một khi bạn chọn lệnh Uninstall thì hệ điều hành Windows 8.1 ngay lập tức sẽ chuyển sang cửa sổ “Program and Features” tại công cụ hữu ích Control Panel. Như vậy, bạn có thể áp dụng cách xóa ứng dụng trên máy tính bằng Control Panel mà chúng tôi đã chia sẻ ở trên.
– Đối với Win 10, để xóa cài đặt ứng dụng từ menu Start thì bạn chỉ cần thực hiện một số thao tác nhanh chóng và đơn giản. Hãy nhấp chuột vào menu Start => Kéo chuột để duyệt danh sách các ứng dụng => Tìm ứng dụng muốn xóa => Uninstall và thực hiện các bước theo hướng dẫn.
Xóa các ứng dụng trên máy tính bằng Modem từ PC Settings
Đối với Win 8.1 bạn cũng có thể áp dụng phương pháp PC Setting để xóa các ứng dụng, chương trình Modem thông qua Windows Store.
Hãy truy cập vào PC Setting => Chọn “Search and App => Chọn App Sizes => Hiển thị danh sách các ứng dụng bên tay phải => Click để lựa chọn ứng dụng muốn gỡ bỏ => Ấn Uninstall để xác nhận việc gỡ ứng dụng ra khỏi hệ thống.

Xóa ứng dụng bằng menu setting
Sử dụng phần mềm để xóa ứng dụng trên máy tính
Hiện nay, cách xóa ứng dụng trên máy tính phổ biến nhất chính là sử dụng sự trợ giúp từ bên thứ 3. Đó chính là các phần mềm gỡ bỏ ứng dụng tiện ích như Ccleaner hay Ashampoo Uninstaller hay Revo Uninstaller,… Đa phần các phần mềm gỡ ứng dụng trên máy tính này đều có ưu điểm là giao diện đơn giản, dễ sử dụng, hiệu quả cao. Đặc biệt, việc áp dụng các phần mềm sẽ giúp loại bỏ “tận gốc” các ứng dụng khó nhằn nhất. Dưới đây là hướng dẫn xóa ứng dụng khỏi máy tính với 2 phần mềm tiện ích là Ccleaner và Revo Uninstaller.
Phần mềm xóa ứng dụng Ccleaner
Sau khi đã tải và cài đặt thành công phần mềm Ccleaner thì bạn tiến hành theo các bước dưới đây:
- Bước 1: Mở phần mềm Ccleaner đã cài đặt => Chọn tab Tool => Vào Uninstall => Hiển thị danh sách các ứng dụng đã cài đặt trên máy tính.
- Bước 2: Click vào ứng dụng muốn xóa khỏi máy tính => Uninstall.

Sử dụng phần mềm Ccleaner
Sử dụng phần mềm Revo Uninstaller
Sau khi cài đặt xong phần mềm xóa cài đặt này => chọn ứng dụng cần gỡ => Uninstall để tiến hành xóa ứng dụng. Chờ trong giây lát để phần mềm Revo Uninstaller thu thập thông tin và tiến hành gỡ bỏ cài đặt. Khi hoàn tất, phần mềm tiếp tục gỡ chuyên sâu bằng cách quét tập tin còn sót lại của ứng dụng. Lúc này, bạn có thể chọn các tùy chọn khác nhau để tăng độ quét của phần mềm. Các tùy chọn này đều từ cơ bản tới nâng cao. Thời gian xử lý của mỗi tùy chọn là khác nhau. Sau khi hoàn tất bạn ấn Scan để bắt đầu quét.

Xóa ứng dụng nhờ Revo Uninstaller
Khi phần mềm đã quét xong, màn hình sẽ hiển thị các khóa Registry còn tồn tại => Select All để chọn toàn bộ => Next. Đối với bảng sau đó, chọn Select All => Finish xóa và để kết thúc.

Ấn finish để kết thúc
Như vậy, thanh lý Cường Phát đã giới thiệu tới bạn đọc tất cả những cách xóa ứng dụng trên máy tính một cách chi tiết và đầy đủ nhất. Đối với những ứng dụng không cần thiết, hãy áp dụng cách xóa bỏ trên để máy tính được “nhẹ gánh” và hoạt động tốt hơn nhé.