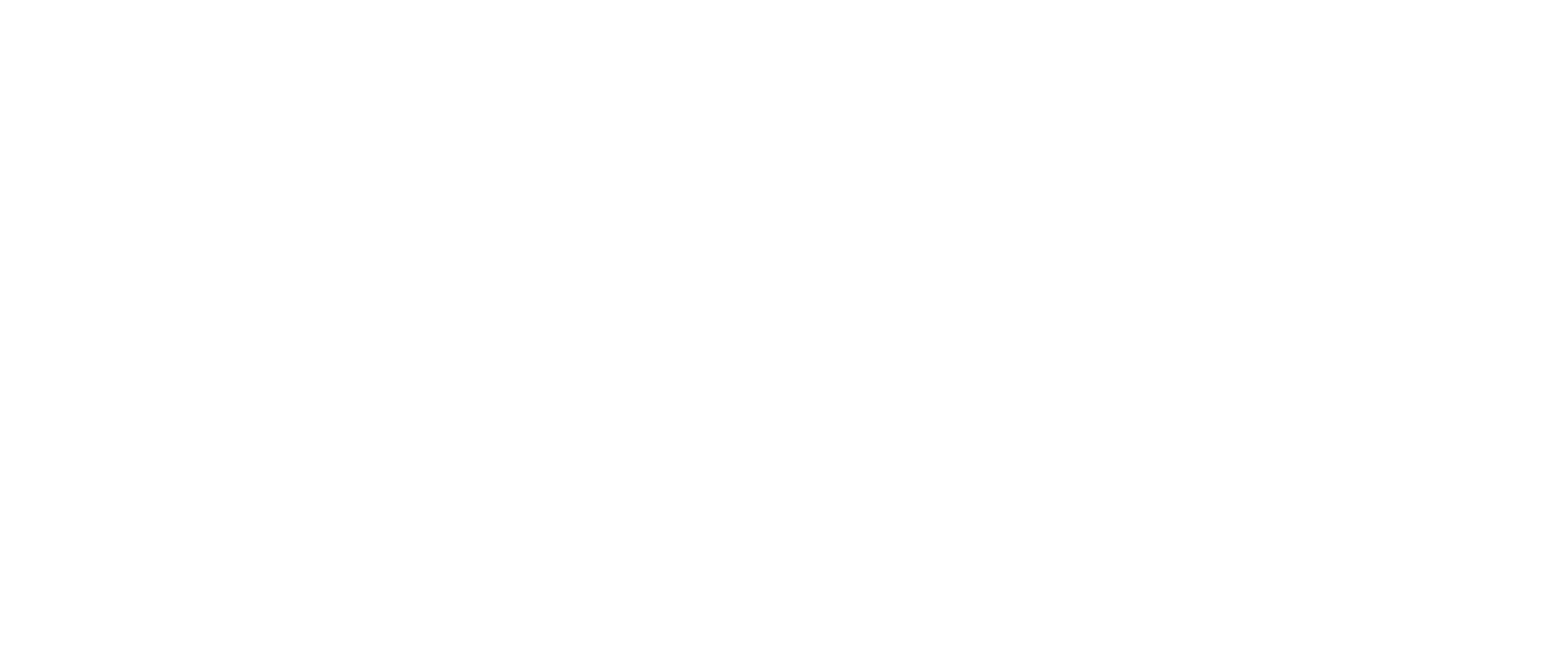Bạn mới sử dụng máy tính và đang cần người khác hỗ trợ từ xa mà chưa tìm ra cách? Chúng tôi xin chia sẻ đến bạn phần mềm Teamview sẽ giúp cho máy tính của bạn sẽ được kết nối với máy tính khác để điều khiển. Những thông tin chi tiết về hướng dẫn cài đặt và sử dụng phần mềm Teamview sẽ được cung cấp đến bạn đọc ngay sau đây.
Phần mềm Teamview và một số thông tin cơ bản
Trước khi tìm hiểu về hướng dẫn cài đặt và sử dụng phần mềm Teamview bạn nên nắm được một số thông tin cơ bản về ứng dụng này. Việc tìm hiểu những thông tin này sẽ giúp ích cho các bạn khá nhiều về sau.
Ứng dụng Teamview là gì?
Phần mềm Teamview là một phần mềm nhằm giúp cho việc kết nối hay hay nhiều máy tính với nhau, cũng có thể kết nối máy tính và điện thoại. Điều này giúp cho bạn có thể tự điều khiển các máy tính được kết nối khác từ xa hay chuyển tập tin, video … cho nhau thông qua mạng Internet.

Ứng dụng Teamview được thành lập bởi công ty Teamviewer, GmbH, Đức
Phần mềm được phát triển bởi công ty Teamviewer GmbH – Đức , thành lập vào năm 2005 và đến năm 2018, Teamviewer đã có các trụ sở đại diện tại địa phương Mỹ và Úc.
Một số tính năng cơ bản của ứng dụng Teamview
Điều khiển từ xa: Khi sử dụng phần mềm Teamview sẽ giúp bạn có thể điều khiển các thiết bị máy tính hay điện thoại khác từ xa thông qua kết nối Internet. Liên kết bao gồm: máy tính với máy tính, máy tính vs điện thoại hay điện thoại với điện thoại …
Tính năng di chuyển File, video … Với tốc độ chia sẻ các tập tin lên tới 200 Mb/ giây, bạn chỉ cần thao tác kéo và thả các file và dữ liệu sẽ được chuyển tới máy tính đang kết nối phần mềm cực kì nhanh chóng.

Ứng dụng Teamview giúp kết nối từ xa giữa các thiết bị máy tính với nhau
Đa nền tảng và ngôn ngữ: Phần mềm Teamview là ứng dụng có thể sử dụng ở cả nền tảng hệ điều hành Windows hay BlackBerry. Ngôn ngữ được lưu trữ trong ứng dụng này bao gồm hơn 30 ngôn ngữ quốc tế và hỗ trợ thêm bàn phím quốc tế. Điều này cũng góp phần phát triển thêm ứng dụng ra các nước trên thế giới.
Không cần cấu hình cao và có tính năng trò chuyện: Khi cài đặt phần mềm bạn cũng không cần quá lo lắng ứng dụng này có đòi hỏi cấu hình máy cao không? Câu trả lời là không vì bạn có thể cài và sử dụng ngay tức thì, phần mềm hoạt động sau tường lửa và có khả năng phát hiện bất kì các cấu hình Proxy. Ngoài ra, tính năng chat, ghi lại lịch sử cuộc trò chuyện ở cả hai thiết bị kết nối cũng sẽ được lưu lại rất tiện lợi.
Hướng dẫn cài đặt và sử dụng phần mềm Teamview đơn giản nhất
Với những tính năng mà phần mềm Teamview đem lại được thống kê ở trên thì việc cài đặt ứng dụng này trên máy tính của bạn là khá cần thiết. Sau đây là hướng dẫn cài đặt và sử dụng phần mềm Teamview chi tiết nhất mà chúng tôi muốn chia sẻ đến bạn. Hãy cùng đón đọc nhé.
Tải phần mềm Teamview miễn phí về điện thoại và máy tính
Bạn vào ứng dụng Google hay CH Play trên điện thoại di động. Sau đó gõ tìm kiếm tải phần mềm Teamview, danh sách ứng dụng này sẽ hiện ra. Bạn tiến hành lựa chọn phiên bản mới nhất hay tương thích với máy sau đó Click tải về.

Bạn có thể tải ứng dụng Teamview trên điện thoại qua CH Play
Link tải nhanh Team view cho máy tính: https://www.teamviewer.com/vi/tai-xuong-tu-dong-teamviewer/
Link tải nhanh Team view cho điện thoại Android: https://play.google.com/store/apps/details?id=com.teamviewer.teamviewer.market.mobile&hl=vi
Link tải nhanh Team view cho điện thoại IOS: https://apps.apple.com/gh/app/teamviewer-remote-control/id692035811
Tiến hành Cài đặt phần mềm Teamview cho máy tính, điện thoại
Để cài phần mềm Teamview vào máy tính rất đơn giản. Sau khi tải ứng dụng về máy tính, bạn sẽ tiến hành khởi chạy phần mềm để cài vào thiết bị. Tiến hành Click vào phần mềm, bấm chuột phải và chọn Run as administrator, giao diện Teamview sẽ hiện ra màn hình Desktop và chúng ta có thể sử dụng được ngay.

Cài đặt phần mềm Teamview khá đơn giản và nhanh chóng
Lựa chọn một số tính năng của Teamview khi cài đặt
Sau khi mở File vừa tải xong tại mục “How do you want to proceed?” bạn lựa chọn ô Basic installation. Tại mục “How do you want to use Teamview?” bạn lựa chọn ô Personal/ Non – commercial use. Cuối cùng chọn Accept Finish, phần mềm này sẽ tự động cài đặt nhanh chóng.
Hướng dẫn sử dụng phần mềm Teamview
Đối với những bạn mới sử dụng máy tính hay phần mềm này thì những thông tin về hướng dẫn cài đặt và sử dụng phần mềm Teamview là vô cùng quan trọng. Vậy sau khi cài đặt ứng dụng về thiết bị máy tính của bạn xong thì chúng ta sẽ sử dụng như thế nào?

Cài đặt và sử dụng phần mềm Teamview không quá khó khăn như bạn nghĩ
Bạn tiến hành mở ứng dụng Teamview lên và sẽ thấy xuất hiện mục Your ID và Password. Hai ô chứa thông tin và mật mã này sẽ cung cấp số tài khoản để hai máy tính có thể kết nối từ xa với nhau.
Nếu bạn đang nhờ người khác truy cập và kết nối với máy tính của bạn thì hãy gửi hai thông số ở mục Your ID và Password cho người đó. Người bên thiết bị kia sẽ dùng thông số này để đăng nhập và kết nối với máy tính của bạn. Ngược lại, khi bạn cần đăng nhập để điều khiển máy tính người khác thì yêu cầu người đó cung cấp hai thông số đó cho bạn và thực hiện kết nối.
Những lưu ý khi sử dụng phần mềm Teamview
Qua những thông tin về hướng dẫn cài đặt và sử dụng phần mềm Teamview ở trên thì đến thời điểm hiện tại chúng tôi tin rằng bạn đã có thể tự cài đặt ứng dụng cho máy tính của mình và sử dụng hiệu quả.
Tuy vậy, trong quá trình sử dụng phần mềm Teamview sẽ không tránh khỏi việc gặp những lỗi cơ bản. Những lưu ý trong khi sử dụng đó là gì, cùng chúng tôi tìm hiểu ngay sau đây.
Không thấy hiện mã Your ID hay Password sau khi chạy ứng dụng
Bạn khởi động phần mềm Teamview nhưng không thấy hiện hai thông số Your ID hay Password để cung cấp cho thiết bị kết nối khác. Vấn đề này nguyên nhân chính thường là do máy tính bạn bị mất kết nối Internet nên mã ID chưa được cập nhật. Hãy kiểm tra lại kết nối mạng Lan hay Wife của máy tính của bạn ngay nếu gặp trường hợp này nhé.
Luôn ngồi theo dõi Teamview trước màn hình máy tính khi đang kết nối
Khi nhờ người khác (thợ sửa máy tính, bạn bè …) kết nối với máy tính của bạn qua phần mềm Teamview bạn cần chú ý rằng luôn phải ngồi theo dõi từng thao tác của người kia trên máy tính của bạn.
Sau khi thực hiện kết nối giữa các máy tính qua Teamview bạn cần biết rằng người kia sẽ có thể điều khiển, truy cập các thư mục hay bất kì thao tác gì trên máy tính của bạn. Vì thế để đảm bảo an toàn bảo mật cho thiết bị của mình bạn cần theo dõi cho đến khi tắt ứng dụng.

Cần ngồi theo dõi các thao tác trên máy tính của bạn sau khi kết nối Teamview
Nếu trong trường hợp bạn phát hiện những thao tác bất thường, truy cập sâu vào các tệp quan trong ở máy tính thì hãy lập tức tắt phần mềm Teamview hay tiến hành rút dây mạng. Thao tác này sẽ khiến cho việc ngắt kết nối giữa hai máy tính được thực hiện ngay lập tức và người kia sẽ không thế kết nối với máy tính của bạn nữa.
Không bật ứng dụng Teamview khi không sử dụng
Bạn cần chú ý sau khi để người khác kết nối và khi không sử dụng nên tắt phần mềm Teamview đi bởi nếu để vậy sẽ dễ dàng bị máy tính khác truy cập. Lý do phần mềm này chỉ update lại ID và mật khẩu sau khi tắt phần mềm và bật lại.
Những thông tin chia sẻ về hướng dẫn cài đặt và sử dụng phần mềm Teamview qua bài viết trên hi vọng sẽ phần nào giúp ích cho bạn. Việc cài đặt và sử dụng phần mềm này sẽ vô cùng đơn giản và đem đến nhiều lợi ích cho bạn khi bạn tìm hiểu kĩ hơn về chúng. Chúc các bạn thành công.