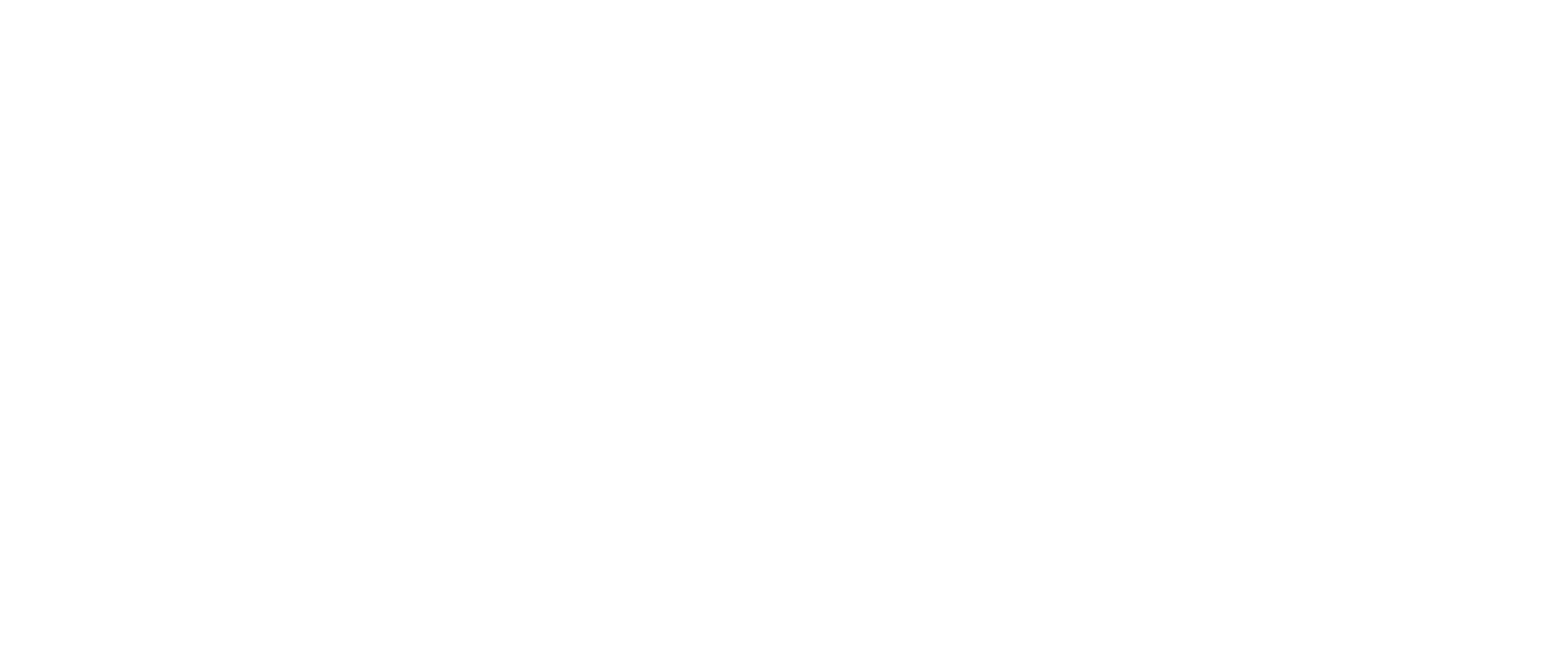Có một tài khoản Gmail bạn có thể gửi thư trao đổi thông tin với mọi người, tạo tài khoản Gmail rất đơn giản, nhanh còn miễn phí.
Bạn có biết trong thời buổi 4.0 này tài khoản Google là rất quang trọng và hầu như người đi làm, học sinh, sinh viên, cần 1 tài khoản Google để gửi mail và đăng nhập vào sử dụng các ứng dụng mà Google cung cấp, ngay cả những người ở nhà cũng cần 1 tài khoản Google để đăng nhập vào ứng dụng youtube xem phim, giải trí. Nhưng điều tôi muốn nói tới đây tôi sẽ hướng dẫn bạn tạo tài khoản gmail miễn phí mà Google cung cấp.
Tạo tài khoản Gmail
Để tạo tài khoản Gmail bạn cần làm theo hướng dẫn như trong ảnh
- Bước 1: truy cập vào Google.com.vn sau đó nhấp chuột vào Gmail như trong ảnh hướng dẫn bên dưới hoặc muốn nhanh truy cập vào link này https://www.google.com/intl/vi/gmail/about/#

Bước 2: Sau khi giao diện Gmail đã hiển thị trên màn hình bạn nhấp chọn vào tạo tài khoản Gmail như trong hình bên dưới

Bước 3: Một cửa sổ xuất hiện Google thông báo với bạn là bạn cần phải tạo tài khoản Google trước khi đăng nhập vào Gmail. Bạn cần điền đầy đủ thông sau đó nhấp chuột vào Tiếp Theo

Bước 4: Bạn sẽ được Google yêu cầu nhập thông tin xác minh như điện thoại khôi phục, địa chỉ email, ngày tháng năm sinh, giới tính của bạn.

Bước 5: sau khi nhấn vào tiếp theo bạn sẽ nhìn thấy giao diện bên dưới chỉ cần kéo thanh trượt xuống cuối cùng chọn đồng ý là được.

Giao diện chúc mừng tạo Gmail thành công sẽ hiển thị ra bên dưới

Lưu ý nếu bạn tạo nhiều Gmail hoặc Google yêu cầu xác minh số điện thoại làm theo những bước Dưới Đây


và làm theo các bước như ở bước 4 là xong rồi đó các bạn

Tạo chữ ký Gmail
sau khi đã tạo thành công như nhũng bước mà tôi hướng dẫn các bạn tiếp theo tôi hướng dẫn bạn cách tạo chữ ký trong gmail chuyên nghiệp nhanh khá đơn giản mời mọi người xem hướng dẫn dưới hình
Bạn nhìn góc trên tay phải màn hình máy tính sẽ thấy bánh răng -> nhấp chuột trái vào -> chọn cài đặt

Sau khi chọn vào cài đặt bạn sẽ thấy giao diện hiện ra tương tự như bên dưới bạn kéo than trượt xuống gần cuối trang sẽ thấy phần Tạo chữ ký.

Trong khung soạn thảo bạn muốn thêm thông tin chữ ký mình như thế nào tùy ý ( có thể số điện thoại, địa chỉ, tên, nghề nghiệp, công ty…)
Tiếp theo sau khi bạn đã thêm chữ ký vào khung soạn thảo chọn chế độ kích hoạt chữ ký bạn kéo thanh trượt xuống cuối cùng chọn vào Lưu Thay Đổi như trong ảnh

Đến đây bạn đã tạo chữ ký cho gmail của mình thành công rồi !
Tạo giao diện cho Gmail
Vẫn là như bước trên bạn chọn bánh răng bên tay phải, sau đó click chuột chọn vào chủ đề kho giao diện gmail xuất hiện cho bạn chọn tùy ý tham khảo hướng dẫn hình ảnh

Chọn chủ đề bạn yêu thích sau đó nhấn vào nút Lưu

Như vậy là thay đổi cài đặt giao diện (Chủ đề) cho gmail thành công rồi đó các bạn !
Chuyển cài đặt giao diện gmail như cũ
Để chuyển giao diện gmail về cổ điển hay như lúc mới cài đặt rất đơn giản chỉ cần chọn vào Chủ Đề -> chọn giao diện mặc định -> nhấn Lưu như vậy là bạn có thể quay lại gmail cổ điển rồi.

Nếu thấy bài viết Hướng Dẫn Tạo Gmail của tôi có ích hãy chia sẽ lên mạng xã hội để tất cả mọi người, bạn bè, người thân cùng xem và tạo gmail một cách dễ dàng.